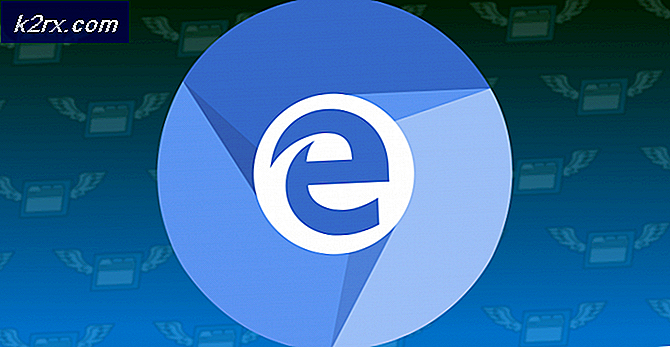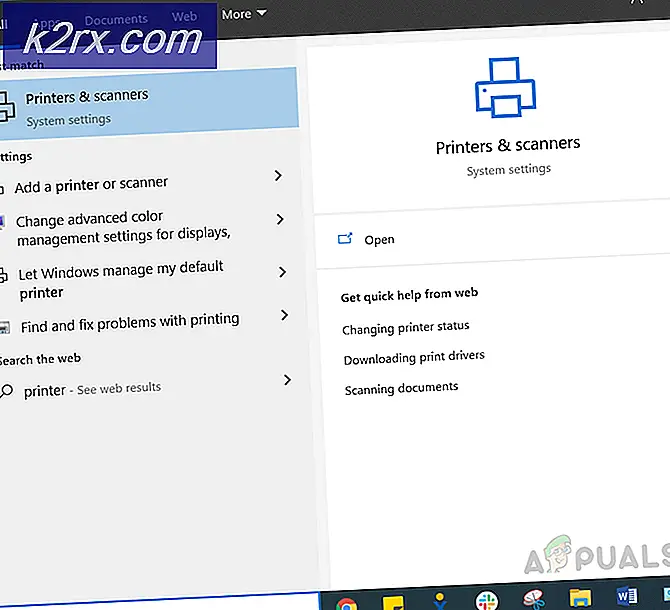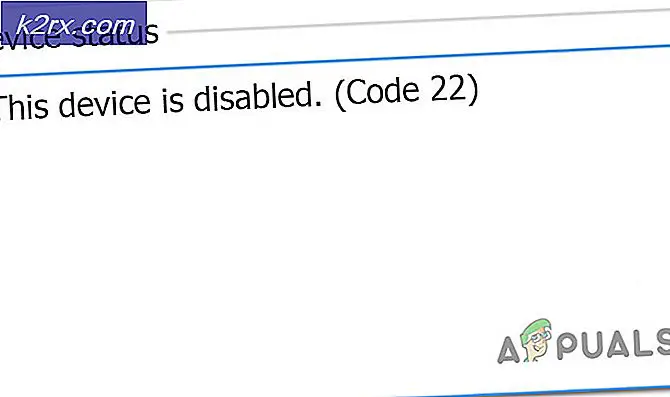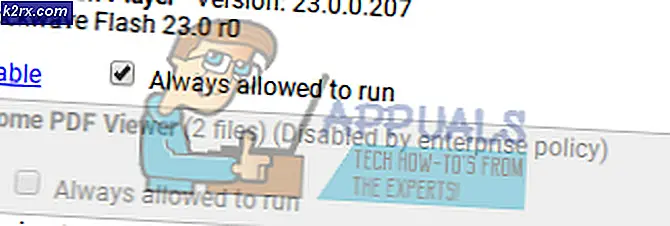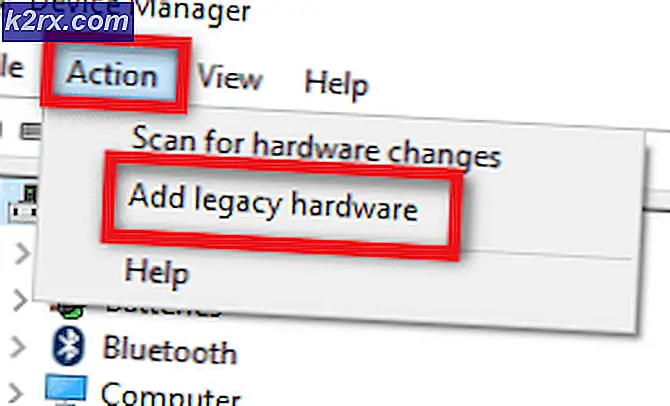Slik løser du markørens forsvinning på Windows 10
Det er ingen tvil om at bruk av en mus for å navigere gjennom Windows gjør det veldig enkelt å bruke våre datamaskiner. Men noen ganger kan musepekeren forsvinne fra skjermen. Dette kan skje tilfeldig, men de fleste ganger skjer det etter en oppgradering eller en Windows-oppdatering. Det kan også hende at systemer som er i hvilemodus mye. Du kan fortsatt navigere og bruke Windows via tastaturet, men det vil være en veldig tungvint oppgave.
Det er et par ting som kan forårsake problemet. Dette kan skje på grunn av et problem i sjåføren. Driveren kan bli oppdatert til en nyere versjon, eller det kan være utdatert. Men noen ganger kan problemet skyldes at musenheten din har blitt deaktivert av en eller annen grunn. Det er andre scenarier der du kanskje har deaktivert musen ved et uhell.
Det er mange løsninger på dette problemet, og det vil vanligvis bli løst innen kort tid. Så, gå gjennom hver metode som er gitt nedenfor til problemet er løst.
Merk: Metodene som er gitt nedenfor, fungerer for både mus og pekefelt. Noen ganger blir touchpad også deaktivert, eller de nye driverne er kanskje ikke kompatible. Bruk samme metoder for touchpad, bare velg din touchpad i trinnene i stedet for musen.
Tips
Mange brukere slår av og til av musepekeren via tastaturet. Nøkkelen F5 er vanligvis brukt til å deaktivere musen, så prøv å trykke på F5. Hvis det ikke virker, prøv deretter (funksjonstast) FN + F5 eller FN + F9 hvis du bruker ASUS eller FN + F7 hvis du bruker en Acer-maskin.
Nøklene kan være forskjellige avhengig av tastaturet / merkevaren. Du kan sjekke håndboken fra produsentens nettsted for å se hvilken tast som brukes til musen. Hvis ingenting annet fungerer, må du se gjennom tastaturtastene nøye for å sjekke om det er en nøkkel med en musindikator på den. Vanligvis har disse nøklene et ikon på dem for å gi deg en ide om deres funksjon. Hvis du ser en nøkkel med et musikon, så prøv å trykke på det og prøv å trykke det med FN-tasten også.
Metode 1: Aktiverer musenheten
Denne metoden brukes til å fikse problemet ved å aktivere musenheten. Noen ganger blir musenheten deaktivert enten ved et uhell eller med vilje. Hvis du setter det tilbake til å være aktivert, vil det for det meste løse problemet.
Merk: Siden du ikke kan bruke musen, bruker vi tastaturet for alle trinnene
- Hold Windows-tasten og trykk på R
- Skriv hoved. cpl og trykk Enter
- Nå velger du Enhetsinnstillinger- fanen. Bruk piltastene dine til å bytte mellom fanene (du vil se et punktert firkant rundt knappen / fanen som er valgt). Hvis, av en eller annen grunn, ikke fanen din er valgt, trykker du en gang på tabulatortasten . Du vil legge merke til at tastaturfokuset har blitt skiftet til den første knappen i kategorien. I utgangspunktet flytter tabulatortasten valget til neste klikkbare objekt, f.eks. Knapp. Så fortsett å trykke på tappen til den stiplede firkanten kommer til en av fanene i vinduet. Når fanen er valgt, bruker du piltastene til å gå til fanen Enhetsinnstillinger.
- Trykk på Tab-tasten til den stiplede firkanten kommer til Aktiver- knappen, og trykk deretter på Enter
Dette vil aktivere musen, og du bør kunne se musepekeren nå.
Merk: Hvis du gjør dette for berøringsplaten, bør du se en fane TouchPad (mest sannsynlig på slutten). Velg kontrollpanel-fanen i stedet for Enhetsinnstillinger i trinn 3, og aktiver deretter styreputen i trinn 4.
Metode 2: Mus-drivere
Noen ganger er problemet med sjåførene til musen. Driveren din kan automatisk bli oppdatert til en nyere versjon som ikke er kompatibel eller har en feil. I så fall bør du rulle driveren tilbake. På den annen side, hvis du ikke har oppdatert driverne for en stund, bør du oppdatere driverne.
Det er ikke en måte å bekrefte at det forårsaker problemet. Så, bør du prøve å oppdatere driveren først, og hvis det ikke virker, rull deretter tilbake driveren for å se om det løser problemet.
PRO TIPS: Hvis problemet er med datamaskinen eller en bærbar PC / notatbok, bør du prøve å bruke Reimage Plus-programvaren som kan skanne arkiver og erstatte skadede og manglende filer. Dette fungerer i de fleste tilfeller der problemet er oppstått på grunn av systemkorrupsjon. Du kan laste ned Reimage Plus ved å klikke her- Hold Windows-tasten og trykk på R
- Skriv devmgmt. msc og trykk Enter
- Bruk opp og ned nøkler for å flytte gjennom listen. Hvis piltastene dine ikke virker, trykk deretter Tab-tasten en gang, og piltastene skal fungere.
- Naviger til musen og andre pekeenheter med piltastene.
- Trykk på høyre piltast når du er på musen og andre pekeenheter
- Trykk på ned-tasten for å gå inn i undermenyen og velg musenheten
- Hold Shift og trykk deretter F10
- Trykk på pil ned for å flytte valget på kontekstmenyen. Velg Egenskaper og trykk Merk: Velg Synaptics PS / 2 Port (eller navnet på styreputen) hvis du har problemer med styreputen i stedet for musen .
- Fortsett å trykke på Tab-tasten til fokuset (stiplet firkant) kommer til kategorien Genera l
- Trykk på høyre piltast en gang for å bytte til Driver- fanen
- Trykk på Tab-tasten for å komme inn på Driver-fanen. Fortsett å trykke på Tab-tasten til fokuset (stiplet firkant) når Oppdater driveren og trykk Enter
- Bruk opp og ned piltastene til å velge alternativet Søk automatisk for driverprogramvare og trykk Enter
- Vent til det er fullført og kontroller om musepekeren fungerer eller ikke. Hvis det ikke finnes noen nye oppdateringer eller oppdateringen ikke fungerte, bruk piltastene til å gå til Avbryt- knappen og trykk på Dette burde ta deg tilbake til egenskapsvinduet på musenheten.
Merk: Pass på at Rollback Driver-knappen ikke er gråtonet. Hvis Rygg tilbake driver-knappen er grå ut, følg ikke neste trinn.
- Fortsett å trykke på Tab til du kommer til Rollback Driver- knappen, og trykk deretter på Enter .
- Bruk opp- og nedpiltastene til å velge årsaken
- Trykk på Tab og hold den nede til fokuset (stiplet kvadrat) kommer til Ja- knappen, og trykk deretter på Enter
Dette bør rulle driverne tilbake. Når prosessen er fullført, kontroller om pekeren kom tilbake eller ikke.
Metode 3: Endre pekerinnstillinger
Du kan endre noen innstillinger av pekeren som vil bringe tilbake musepekeren. Dette skyldes hovedsakelig at pointers forsvinning ganske enkelt er effekten av pekerinnstillingene. For eksempel skjuler alternativet pekeren mens du skriver, skjuler pekeren så lenge du skriver som kan være forvirrende for mange mennesker. Dette er ikke en løsning, men mer av en forholdsregel for å kontrollere om innstillingene ikke forårsaker problemet.
- Hold Windows-tasten og trykk på R
- Skriv hoved. cpl og trykk Enter
- Nå må du velge Pointer Options- fanen. Bruk piltastene dine til å bytte mellom fanene (du vil se et punktert firkant rundt knappen / fanen som er valgt). Hvis, av en eller annen grunn, ikke fanen din er valgt, trykker du en gang på tabulatortasten. Du vil legge merke til at tastaturfokuset har blitt skiftet til den første knappen i kategorien. I utgangspunktet flytter tabulatortasten valget til neste klikkbare objekt, f.eks. Knapp. Så fortsett å trykke på tappen til fokuset (stiplet firkant) kommer til en av fanene i vinduet. Når fanen er valgt, bruk piltastene for å gå til Pointer Options
- Fortsett å trykke på Tab-tasten til fokuset (prikket firkant) kommer til alternativet Forbedre pekerens presisjon . Du bør fjerne merket for dette alternativet. Trykk Enter for å sjekke / fjerne merket.
- Fortsett å trykke på Tab-tasten til fokuset (stiplet firkant) kommer til alternativet Visningsposerlister . Du bør sjekke dette alternativet. Trykk Enter for å sjekke / fjerne merket.
- Fortsett å trykke på Tab-tasten til fokuset (stiplet firkant) kommer til alternativet Skjul pekeren mens du skriver . Du bør fjerne merket for dette alternativet. Trykk Enter for å sjekke / fjerne merket.
- Fortsett å trykke på Tab-tasten til fokuset (stiplet firkant) kommer til alternativet Vis plassering av pekeren når jeg trykker på CTRL-tasten . Du bør sjekke dette alternativet. Trykk Enter for å sjekke / fjerne merket.
- Fortsett å trykke på Tab-tasten til fokuset (stiplet firkant) kommer til Apply Trykk Enter for å søke
- Start systemet på nytt. Trykk en gang til Windows-tasten for å åpne Start-menyen, og bruk Tab-tasten for å navigere mellom seksjonene. Du kan deretter bruke piltastene til å flytte til strømalternativet og trykke på Enter . Nå kan du velge om du vil slå av eller starte på nytt ved hjelp av piltastene, og trykk deretter på Enter .
Nå, kontroller om pekeren vises eller ikke. Hvis du fremdeles ikke kan finne pekeren, trykker du en gang på CTRL-tasten for å se posisjonen til pekeren.
PRO TIPS: Hvis problemet er med datamaskinen eller en bærbar PC / notatbok, bør du prøve å bruke Reimage Plus-programvaren som kan skanne arkiver og erstatte skadede og manglende filer. Dette fungerer i de fleste tilfeller der problemet er oppstått på grunn av systemkorrupsjon. Du kan laste ned Reimage Plus ved å klikke her