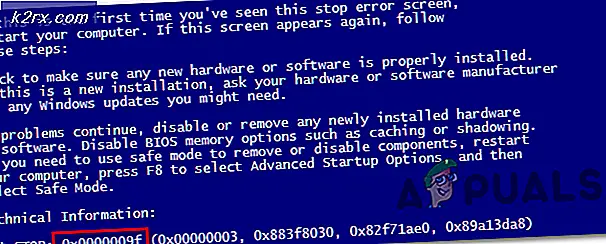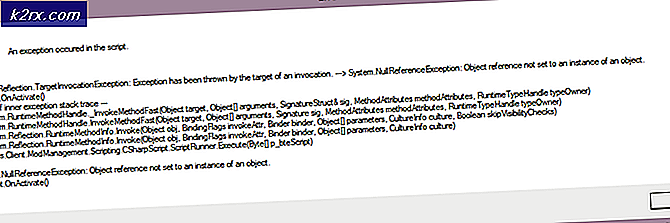Hvordan lage lysbildefremvisninger ved hjelp av Filmora 9
Filmora 9, en programvare for lysbildefremvisning som du kanskje vil laste ned akkurat nå fordi den kommer til å gjøre livet ditt lettere hvis du er noen som må lage lysbildefremvisninger nå og da. Når du leter etter en slieshow-produsent, vil du alltid ha det beste av alt, overganger, effekter, brukervennlighet og enkel tilgang. Og Filmora 9 er det for dere alle.
Når du bruker noe som er nytt, og du ikke har brukt det noen gang før, føler du deg ofte litt nølende med om du skal kjøpe denne varen eller ikke. Men fordi denne programvaren er brukervennlig, vil jeg foreslå at du må prøve. Her er trinnene for hvordan du kan lage en lysbildefremvisning på Filmora 9, og hvor lett tilgjengelig alle funksjonene er.
- Når du klikker på ikonet for Filmora 9, er følgende vindu det som vises på skjermen. Du kan velge fanen for Nytt prosjekt for å begynne å jobbe med et helt nytt prosjekt. Du kan velge størrelsesforholdet fra rullegardinlisten som vises når du klikker på pilen nedover for fanen som sier '16: 9 (widescreen) 'i det følgende bildet.
- Du blir dirigert til arbeidsområdet for Filmora 9, hvor du kan se en rekke funksjoner, inkludert Importer mediefiler, Overganger, Effekter, Titler og andre, kan ses på bildet nedenfor.
- Du vil bla gjennom datamaskinens mapper nå, og få tilgang til dem gjennom dette vinduet. Her velger du nå videoene og bildene du vil legge til lysbildefremvisningen. Dette er som å legge til en samling filer i FIlmora 9 slik at du ikke trenger å bla gjennom datamaskinen igjen og igjen for den samme oppgaven. Legg til et spor for bakgrunnen til videoen din også hvis du allerede har et musikkspor klar for dette.
- Slik vil arbeidsområdet ditt på Filmora 9 se ut når alle de nødvendige bildene, videoene og musikksporene er lagt til i det etter de forrige trinnene som nevnt ovenfor.
- For å lage lysbildefremvisningen, må du bare dra og slippe bildet eller videoen i tidslinjesorteringsområdet som er til stede rett på slutten av dette skjermbildet. Her hjelper Filmora 9 deg med å holde tiden din for lysbildefremvisning sortert. Bruk markøren til å plassere bildene og videoene der du trenger å plassere dem på denne tidslinjen, som viser varigheten på arbeidet ditt rett ved den røde linjen som vist på bildet nedenfor.
- Gå videre til tilleggsfunksjonene i Filmora 9, hvor du kan utforske så mange alternativer å velge mellom for lysbildeserien din og gjøre den perfekt.
- Så vi har allerede jobbet under fanen for media, nå går vi videre til Audio.
- Du kan også legge til ditt eget musikkspor som er lagret på datamaskinen din ved å klikke på alternativet til venstre som sier 'Min musikk'. Dette viser deg et annet mappe / pil-lignende ikon midt på siden som du kan klikke på for å legge til et musikkspor.
- Titler. Titler er i utgangspunktet teksten som vises i lysbildefremvisningen i form av studiepoeng, eller i form av undertekster, avhengig av hva brukeren trenger for lysbildefremvisningen. Disse er til stede i FIlmora 9 i forskjellige stiler, noe som gir brukeren et bredt utvalg å velge mellom.
- Overgang og effekter. Når du legger til en overgang til ett bilde eller hele lysbildefremvisningen, blir overgangen til ett bilde til et annet mer interessant. Hvis det for eksempel er to bilder og det ikke er lagt til en overgangseffekt, kan lysbildefremvisningen ikke se veldig tiltalende ut i forhold til en lysbildefremvisning som har en overgangseffekt etter hvert bilde, enten det er likt eller annerledes. Effekter er derimot mer 'image' relatert. Dette er i utgangspunktet fargene på skjermen og hvordan bildet vil se ut når det spilles av i en lysbildefremvisning. Akkurat hvordan du redigerer et bilde, si på Instagram. Du kan legge til forskjellige effekter på bildene og videoene dine, og legge til mer verdi for lysbildefremvisningen.
- Elementer. Dette er den delen av Filmora som virkelig tiltrekker meg nå. Du kan legge til virkelig kult grafikk i lysbildefremvisningen din, der disse elementene kan brukes som tilbys av Filmora 9.
Jeg håper dette hjelper deg med å bruke Filmora 9 enda bedre. Men bare i tilfelle, her er en kort veiledning for å vise deg hvordan programvaren fungerer ...