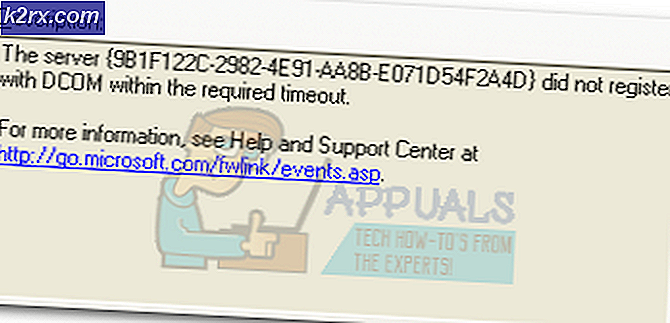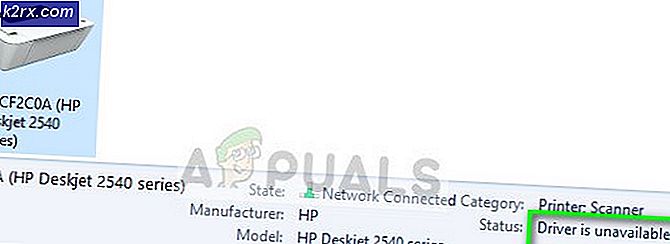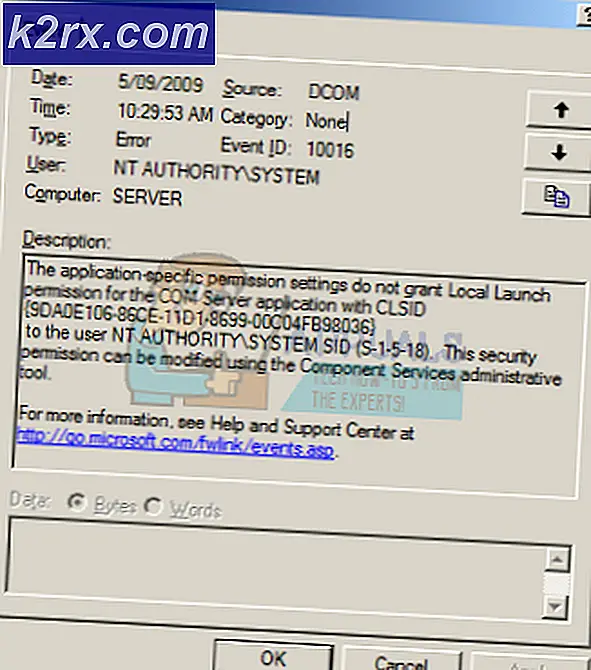Fiks: Vertsprosess for innstilling av synkronisering (SettingSyncHost.exe) Bruk av høy CPU
Vertsprosess for innstilling av synkronisering ( SettingSynchHost.exe ) er en prosess som synkroniserer alle systeminnstillingene dine med de andre enhetene. Den synkroniserer alle slags ting, for eksempel hvis du endrer tapetet på en datamaskin, det vil også bli endret på alle andre datamaskiner. På samme måte synkroniserer den også din Internet Explorer, OneDrive, Xbox og andre nyttige applikasjoner.
Denne prosessen er funnet i System32-mappen og er kjent for å være en ganske viktig prosess på Windows. Men, som nyttig denne prosessen kan være, forårsaker det ofte ulike problemer, for eksempel det bruker mye ressurser (CPU) i ubestemt tid. Det var noen tilfeller der denne prosessen forbrukte 100% av en av de logiske prosessorene hele tiden.
Det er flere løsninger som løser dette problemet. Start med den første og arbeid deg ned i henhold til dette.
Løsning 1: Oppdaterer Windows
Tilsynelatende tok Microsoft øyeblikkelig melding om ' SettingSyncHost.exe som bruker store mengder CPU og instruerte sine ingeniører til å jobbe med løsningen. Ganske en gang etter ble en serie oppdateringer rullet ut av giganten som målrettede dette problemet, så vel som andre feil.
Hvis du ikke har oppdatert Windows av en eller annen grunn, må du sørge for at du utfører alle oppdateringene umiddelbart. Operativsystemer krever hyppige oppdateringer og feilrettinger for å løpe problemfritt uten problemer. Legg merke til at du trenger en aktiv internettforbindelse for å oppdatere datamaskinen.
- Trykk Windows + S, skriv Windows Update i dialogboksen og trykk Enter.
- Klikk på knappen Søk etter oppdateringer og la Windows laste ned hvis den finner noen.
- Når du har installert oppdateringene, start datamaskinen på nytt og kontroller om bruken ble bedre.
Løsning 2: Legge til eierskap for en registernøkkel
I noen tilfeller ser det ut til at prosessen ' SettingSyncHost.exe ' fortsetter å prøve å skrive en fil til en bestemt katalog og deretter oppdatere en registernøkkel, men mislykkes fordi den ikke har tillatelsene. Det fortsetter å skrive filene igjen og igjen og prøver igjen og igjen; Dette er årsaken til at høy CPU-bruk på datamaskinen din.
Vi kan prøve å ta eierskapet til registernøkkelen på datamaskinen din og kontrollere om dette endrer noe. Legg merke til at du kanskje krever administratorrettigheter for å utføre denne løsningen.
- Trykk på Windows + R, skriv regedit i dialogboksen og trykk Enter.
- En gang i registerredigeringsprogrammet, naviger til følgende filsti:
HKEY_CURRENT_USER \ Software \ Microsoft \ InputPersonalization \ TrainedDataStore \ nb-NO \ 2
PRO TIPS: Hvis problemet er med datamaskinen eller en bærbar PC / notatbok, bør du prøve å bruke Reimage Plus-programvaren som kan skanne arkiver og erstatte skadede og manglende filer. Dette fungerer i de fleste tilfeller der problemet er oppstått på grunn av systemkorrupsjon. Du kan laste ned Reimage Plus ved å klikke her- Høyreklikk på oppføringen og velg Tillatelser fra listen over alternativer.
- Klikk på Full kontroll for alle brukergruppene en etter en. Trykk på Bruk for å lagre endringer og avslutt.
- Start datamaskinen på nytt og kontroller om problemet var løs.
Løsning 3: Kjører et PowerShell-script (kun for avanserte brukere)
Hvis begge de ovennevnte løsningene ikke virker, kan vi prøve å skrive et PowerShell-skript. Dette skriptet fungerer for å drepe prosessen ' SettingSyncHost.exe ' fra datamaskinen hvert femte minutt. Legg merke til at du vil bli bedt om å skrive inn legitimasjonene dine for å registrere jobben på datamaskinen. Denne løsningen er kun for avanserte brukere som vet hva de gjør.
- Trykk på Windows + S, skriv PowerShell i dialogboksen, høyreklikk på applikasjonen og velg Kjør som administrator.
- En gang i forhøyet status, utfør følgende kode gitt nedenfor:
Register-ScheduledJob -Name Kill SettingSyncHost -RunNow -RunEvery 00:05:00 -Credential (Get-Credential) -ScheduledJobOption (New-ScheduledJobOption -StartIfOnBattery -ContinueIfGoingOnBattery) -ScriptBlock {Get-Process | ? {$ _. Navn -eq SettingSyncHost -og $ _. StartTime -lt ([System.DateTime] :: Nå) .AddMinutes (-5)} | Stopp-Prosess-Forhold}
Som du kan se, vil du bli bedt om å skrive inn legitimasjon før du kan registrere jobben på datamaskinen din. Når du har skrevet inn legitimasjonene, må du kontrollere om prosessen ' SettingSyncHost' blir avsluttet automatisk. Hvis ikke, prøv å starte datamaskinen på nytt og sjekk på nytt.
- Hvis du allerede har registrert jobben, men vil drepe den, utfør kommandoen nedenfor:
Get-ScheduledJob | ? Navn -eq Drep SettingSyncHost | Avregistrer-ScheduledJob
- Start datamaskinen på nytt og jobben skal være uregistrert.
PRO TIPS: Hvis problemet er med datamaskinen eller en bærbar PC / notatbok, bør du prøve å bruke Reimage Plus-programvaren som kan skanne arkiver og erstatte skadede og manglende filer. Dette fungerer i de fleste tilfeller der problemet er oppstått på grunn av systemkorrupsjon. Du kan laste ned Reimage Plus ved å klikke her