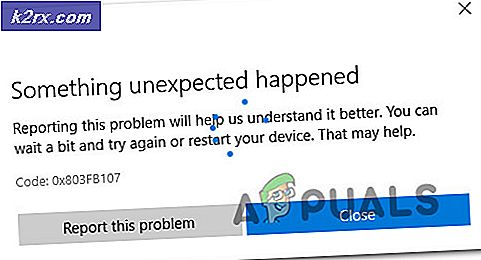Slik stopper du Chrome fra å åpne Windows 10
Noen Windows 10-brukere er irritert over det faktum at deres Google Chrome-nettleser åpnes automatisk ved hver systemoppstart. Berørte brukere leter aktivt etter en måte som vil forhindre at nettleseren startes etter hver oppstartssekvens. Prosessen med å forhindre at krom åpnes ved hver oppstart kan virke grei, men flere berørte brukere har rapportert at Chrome-prosessen fortsatt lanseres automatisk, selv etter at de har deaktivert automatisk oppstart via nettleserens innstillinger og fra Oppgavebehandling.
Hva får Google Chrome til å åpne automatisk?
Vi undersøkte dette problemet ved å se på forskjellige brukerrapporter og reparasjonsstrategiene som de mest berørte brukerne har distribuert for å forhindre at Google Chrome åpnes ved hver systemoppstart.
Basert på det vi samlet, er det flere forskjellige grunner til at dette problemet vil oppstå på Windows 10 med Google Chrome:
Hvis du for øyeblikket sliter med å løse dette problemet og forhindrer at Google Chrome åpnes automatisk ved hver oppstart, vil denne artikkelen gi deg flere feilsøkingstrinn.
Nedenfor finner du en samling metoder som andre brukere som sliter med det samme problemet har brukt for å få problemet løst. For best resultat, følg metodene i den rekkefølgen de presenteres i.
Merk: Alle metodene nedenfor kan replikeres i Chromium og Canary nettlesere.
Metode 1: Deaktivering av Chrome fra oppstartsfanen
Hvis du nettopp har begynt å lete etter måter å forhindre at Chrome åpnes ved hver systemoppstart, bør dette være ditt første stopp. Du bør begynne søket ved å sikre at Windows ikke er i stand til å stoppe prosessen av seg selv. Oppstartsfanen er en meny som gjør underverker i de situasjonene der du vil forhindre at et program bruker opp systemressursene dine ved hver oppstart.
Her er en rask guide for å deaktivere Google Chrome fra oppstartsfanen:
- trykk Windows-tast + R å åpne opp en Løpe dialogboks. Skriv deretter inn “Msconfig” og trykk Tast inn å åpne opp Systemkonfigurasjon skjerm.
- Inne i Systemkonfigurasjon velger du Oppstart fanen og klikk på Åpne Oppgavebehandling.
- Hvis du ikke blir ført direkte til Oppstart klikk på den selv. Rull deretter ned til listen over applikasjoner og høyreklikk på Google Chrome. Klikk deretter på Deaktiver for å forhindre at Google Chrome-prosessen lanseres ved neste systemstart.
Hvis du allerede har prøvd denne metoden uten hell, eller Google Chrome ikke finnes i listen over oppstartselementer, kan du gå ned til neste metode nedenfor.
Metode 2: Forhindre at Chrome fortsetter der du slapp
Hvis du er plaget av det faktum at Chrome automatisk åpner alle sidene du sist åpnet hver gang du starter nettleseren, er det en rask løsning på det. Husk at Chrome er konfigurert som standard til å lagre og automatisk hente fanene som ble åpnet da du sist lukket nettleseren.
Heldigvis er det ganske enkelt å endre denne standardadferden. Dette er hva du trenger å gjøre:
- Åpne Google Chrome og klikk på handlingsknappen øverst til høyre på skjermen (handlingsknapp).
- Klikk på på den nylig viste menyen Innstillinger fra listen.
- I Innstillinger-menyen, bla ned til Ved oppstart fanen.
- Når du kommer dit, endrer du vekselen fra Fortsett der du slapp til Åpne den nye fanen side.
- Det er ikke nødvendig å lagre konfigurasjonen. Du trenger bare å lukke Google Chrome, så blir innstillingen lagret.
Hvis denne metoden ikke gjaldt i ditt scenario, kan du gå til neste metode nedenfor.
Metode 3: Forhindre at Chrome kjører bakgrunnsapper
Hvis du ikke faktisk ser Google-faner dukker opp automatisk, men du vet at en Chrome-bakgrunnsprosess kjører fordi du ser at systemressursene dine er opptatt, kan du løse problemet veldig enkelt ved å forhindre at nettleseren kjører bakgrunnsapper når den er lukket.
Dette påvirker ingen nettleserfunksjonalitet, og du vil frigjøre noen systemressurser som kan brukes andre steder. Dette er hva du trenger å gjøre:
- Åpne Google Chrome og klikk på handlingsknappen (menyknapp) øverst til høyre på skjermen.
- Klikk på på den nylig viste menyen Innstillinger.
- Inne i innstillingsmenyen, bla ned til bunnen av skjermen og klikk på Avansert menyen for å synliggjøre de skjulte alternativene.
- Bla ned til System kategorien og sørg for at vekselen tilknyttet Fortsett å kjøre bakgrunnsapper når Google Chrome er stengt er ukontrollert.
- Start datamaskinen på nytt og se om Google Chrome fortsatt starter automatisk.
Hvis du fremdeles støter på den samme feilmeldingen, kan du gå ned til neste metode nedenfor.
Metode 4: Forhindre at Google Chrome åpnes via Registerredigering
Som det viser seg, er det i de fleste tilfeller årsaken til at Google Chrome insisterer på autostart selv når du blir bedt om å gjøre noe annet, det er stor sjanse for at dette skyldes en eller flere oppstartsgodkjente elementer fra Google Chrome AutoLaunch.
Sjansen er din Google Chrome Autolansering mappen inneholder noen nettsteder håndhevet av noen PUP (potensielt uønskede programmer) som prøver å omdirigere til bestemte nettsteder.
Hvis dette scenariet gjelder, er det du trenger å gjøre:
- trykk Windows-tast + R for å åpne en dialogboks Kjør. Skriv deretter inn “Regedit” og trykk Tast inn å åpne opp Registerredigering. Når du blir bedt om det av UAC (brukerkontokontroll), klikk Ja å gi administrative privilegier.
- Når du kommer inn i Registerredigering, bruker du venstre rute for å navigere til følgende sted:
Datamaskin \ HKEY_CURRENT_USER \ Programvare \ Microsoft \ Windows \ CurrentVersion \ Explorer \ StartupApproved \ Run
Merk: Du kan enten gjøre dette manuelt, eller du kan bare lime inn plasseringen inne i navigasjonsfeltet og trykke Tast inn.
- Når Kjør-tasten er valgt, flytter du til høyre rute og sjekker elementene du ikke kjenner igjen.
- Høyreklikk> Slett alle elementene som virker mistenkelige og ikke ser ut til å tilhøre noe program du installerte.
- Når du er enn med den registernøkkelen, navigerer du til følgende sted ved hjelp av venstre panel eller navigasjonslinjen:
Datamaskin \ HKEY_CURRENT_USER \ Programvare \ Microsoft \ Windows \ CurrentVersion \ Run
- Når du kommer til den andre Run-tasten, flytter du til høyre tast og sletter alle verdiene du ikke kjenner igjen.
- Lukk Registerredigering, start datamaskinen på nytt og se om Google Chrome slutter å åpne automatisk ved hver oppstart.
Hvis du fremdeles støter på det samme problemet, kan du gå til neste metode nedenfor.
Metode 5: Deaktivering av hurtig fane / vindu lukk i Chrome
Som det viser seg kan automatisk oppstart av Chrome også være forårsaket av en eksperimentell funksjon kalt Rask fane / vindu lukkes.Denne tingen kan bare aktiveres eller deaktiveres fra Chrome Eksperimentelle funksjoner Meny. Denne menyen er skjult som standard, kunne ikke ha aktivert dette ved et uhell med mindre du fant veien inn i Flagg Meny.
Merk: Denne metoden gjelder ikke lenger hvis du bruker den nyeste Chrome-versjonen. Rask fane / vindu lukkes ble siden fjernet fra Chrome eksperimentelle funksjoner-menyen.
Hvis du tror at dette scenariet kan være aktuelt og hurtigfanen / vinduene lukkes kan være aktivert i eksperimentelle funksjoner, er det en rask guide til hvordan du deaktiverer dette alternativet:
- Åpne Google Chrome, skriv inn “Krom: // flagg” inne i navigasjonsfeltet og trykk Tast inn for å åpne den skjulte menyen.
- Hvis du blir bedt om det av bekreftelsesvinduet, klikker du Ja for å få tilgang til eksperimentelle funksjoner.
- Inne i eksperimentmenyen, bruk søkefunksjonen til å søke etter “Aktiver Hurtig-fanen / windows lukk”Eller‘# aktiver-rask-lossing‘.
- Når du har oppdaget funksjonen, setter du rullegardinmenyen som er knyttet til den Funksjonshemmet.
- Start datamaskinen på nytt og se om Google Chrome fortsatt åpner av seg selv.
Hvis du fortsatt har det samme problemet, kan du gå videre til neste metode nedenfor.
Metode 6: Opprette en oppgave morder for Chrome
Hvis du har kommet så langt, og Google Chrome fremdeles er sta nok til å starte ved hver systemoppstart, kan du sikre at Chrome blir drept hver gang den vil åpne ved å lage en .bat-fil som automatisk dreper chrome.exe og plasserer den inne oppstartsmappen.
Her er en rask guide til hvordan du gjør dette:
- trykk Windows-tast + R å åpne opp en Løpe dialogboks. Skriv deretter inn “Notisblokk” og trykk Tast inn å åpne opp Notisblokk app.
- Inne i notisblokkappen limer du inn følgende kodelinje:
Taskkill / IM chrome.exe / F
- Når koden er på plass, går du til Fil> Lagre somog navngi filen hva du vil. Du kan forlate Lagre som type til Tekstdokumenter, men den viktige delen her er å sikre at du endrer utvidelsen fra .tekst til .flaggermus.
- Klikk på Lagre-knappen for å lagre .bat-filen og lukke Notisblokk-applikasjonen.
- trykk Windows-tast + R å åpne opp en annen Løpe dialogboks. Denne gangen skriver du inn “skall: oppstartOg trykk Tast inn å åpne opp Oppstartsmappe.
- Inne i oppstartsmappen limer du bare inn .bat-filen du tidligere opprettet. Dette vil sikre at oppgaven vi tidligere opprettet kjøres ved hver systemoppstart, som ender med å drepe Chrome-prosessen før den har sjansen til å åpne hovedprogrammet.
Metode 7: Eliminere muligheten for en nettleserkaprer
Som noen brukere har rapportert, kan dette spesielle problemet også oppstå hvis nettleseren din blir kapret av en skadelig programvare som prøver å lede deg til bestemte nettsteder. Ofte vil nettleserkaprere legge til en AutoRun-nøkkel som vil tvinge den infiserte nettleseren til å åpne ved hvert systemoppstart.
Hvis dette scenariet gjelder, kan du løse problemet ved å avinstallere den nåværende Chrome-nettleseren, utføre en malware-skanning og installere en ren versjon av Chrome på nytt. Slik gjør du dette:
- trykk Windows-tast + R å åpne opp en Løpe dialogboks. Skriv deretter inn “Appwiz.cpl” og trykk Tast inn å åpne opp Programmer og funksjoner.
- Inne i Programmer og funksjoner vindu, bla nedover listen over applikasjoner og finn Google Chrome. Når du ser det, høyreklikker du på det og velger Avinstaller.
- Når Chrome er avinstallert, start datamaskinen på nytt.
- Når denne oppstarten er fullført, bruk denne guiden (her) for å skanne og fjerne nettleserkaprere som kan ha infisert datamaskinen din.
- Når sikkerhetsskanningen er fullført, start datamaskinen på nytt.
- Gå til denne lenken ved neste oppstart (her) for å laste ned og installere den nyeste Chrome-versjonen.
Etter å ha fulgt trinnene ovenfor, burde du ha oppnådd et rent miljø for Google Chrome. Hvis problemet tidligere var forårsaket av en nettleserkaprer, bør problemet nå løses.