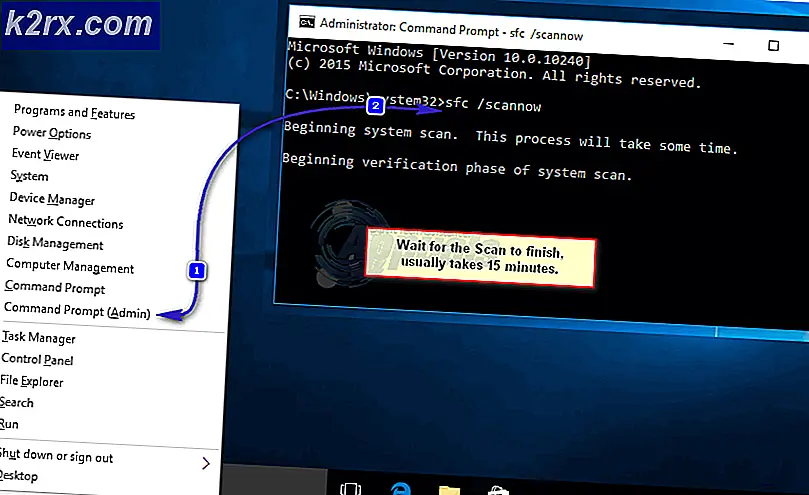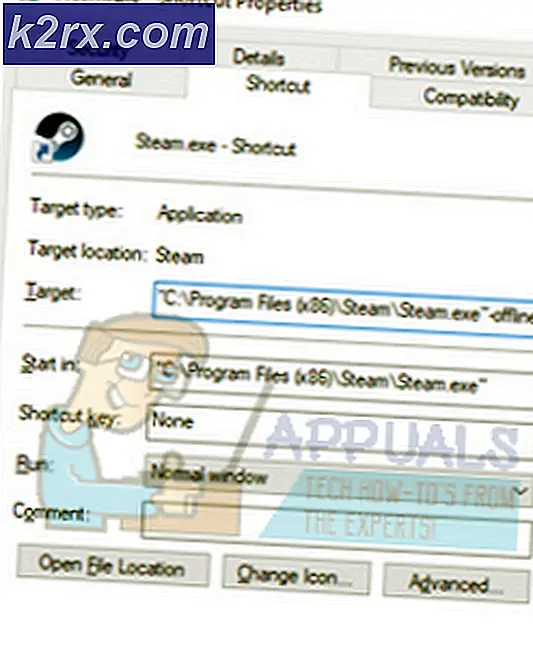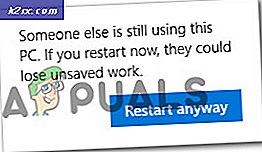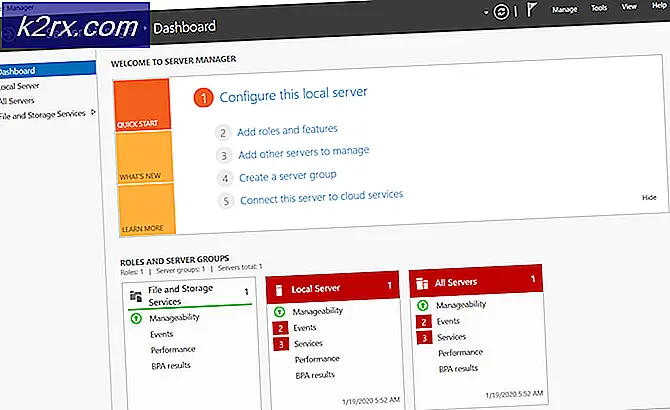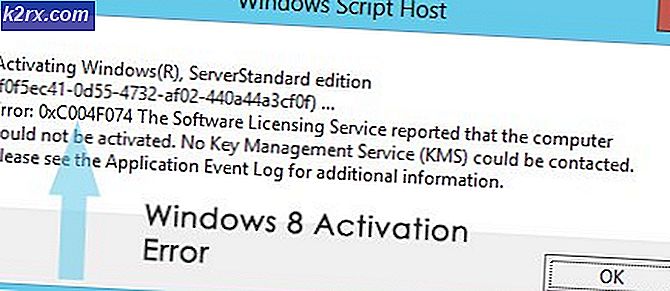Hvordan fikse systemgjenopprettingsfeil 0xc0000020 på Windows 10?
Flere Windows 10-brukere har nådd oss med spørsmål etter å mislykkes med å bruke Systemgjenopprettingsfunksjonen på PC-en. Noen brukere rapporterer at selv om de opprinnelig var i stand til å starte Systemgjenopprettingsverktøyog velg et passende systemgjenopprettingspunkt, mislykkes prosedyren med oppstartsfeil med 0xc0000020 feilkode ved neste datamaskinstart. Imidlertid er det mange forskjellige varianter av filene som er signalisert for å være ansvarlige
Hva forårsaker feilkoden 0xc0000020 på Windows 10?
Vi undersøkte dette problemet ved å se på forskjellige brukerrapporter og ved å teste ut de forskjellige reparasjonsstrategiene som anbefales av andre brukere som har klart å løse problemet. Som det viser seg, kan flere forskjellige scenarier utløse denne feilmeldingen. Her er en kortliste over potensielle skyldige som kan være ansvarlige:
Hvis du støter på dette spesielle problemet, og noen av scenariene som er vist ovenfor, virket anvendelige, er sjansen stor for at denne artikkelen vil gi noen levedyktige reparasjonsstrategier. Nedenfor finner du en samling potensielle reparasjonsstrategier som andre brukere i en lignende situasjon har brukt for å komme til bunns i dette problemet.
Hvis du vil være så effektiv som mulig, anbefaler vi deg å følge de potensielle løsningene nedenfor i samme rekkefølge som vi ordnet dem i. Til slutt bør du snuble over en løsning som skal løse problemet uavhengig av den skyldige som forårsaker problemet .
La oss begynne!
Metode 1: Installer hver ventende oppdatering
Som det viser seg, en spesiell grunn som vil føre til 0xc0000020feilkode er en feil som fremdeles er tilstede i Windows 10-bygg som ikke har brukt Fall Edition-oppdateringen. Flere berørte brukere som har slitt med denne typen oppførsel, har rapportert at de endelig klarte å løse problemet ved å installere hver ventende oppdatering på Windows 10-bygningen.
Dette er visstnok effektivt fordi Microsoft allerede har gitt ut en løsning som er rettet mot å lappe en feil som kan være ansvarlig for utseendet til 0xc0000020feil.
Her er en rask guide for installering av alle ventende oppdateringer på Windows 10-datamaskinen din:
- trykk Windows-tast + R å åpne opp Løpe dialogboks. Skriv deretter inn ‘ms-innstillinger: windowsupdate ’og trykk Tast inn å åpne opp Windows-oppdatering fanen i Innstillinger app.
- Når du kommer inn i Windows Update-skjermen, flytt over til høyre sidepanel og klikk på Se etter oppdateringer.
- Deretter følger du instruksjonene på skjermen for å installere hver ventende oppdatering til du bringer Windows 10-bygningen din til det siste.
Merk: Hvis du blir bedt om å starte på nytt før hver ventende oppdatering installeres, må du starte datamaskinen på nytt som beskrevet, men sørg for å gå tilbake til dette skjermbildet ved neste oppstart av datamaskinen for å fullføre installasjonen av resten av de ventende oppdateringene.
- Etter at hver ventende oppdatering er installert, start datamaskinen på nytt og se om problemet er løst ved neste oppstart av datamaskinen.
Hvis du fremdeles støter på 0xc0000020feilkode, flytt ned til neste sett med instruksjoner nedenfor.
Metode 2: Kjøre DISM- og SFC-skanninger
Som det viser seg, er en av de vanligste årsakene som vil utløse 0xc0000020 feilkode er en slags systemfilkorrupsjon. Husk at Systemgjenoppretting bruker noen WU (Windows Update) for å tilbakestille noen Windows-komponenter til et tidligere tidspunkt.
På grunn av dette kan flere forskjellige filer utløse denne typen oppførsel. I følge flere berørte brukere kan du løse problemet i dette spesielle scenariet ved å kjøre et par verktøy som er i stand til å fikse logiske feil og systemfilkorrupsjon. DISM (Implementering Image Servicing and Management) og SFC (systemfilkontroll).
For å være tydelig er begge verktøyene nyttige i en slik situasjon, men de løser problemet på forskjellige måter. SFC er kun lokalt og er avhengig av et hurtigbufret arkiv som er lagret i Windows-mappen for å erstatte ødelagte gjenstander med nye kopier. DISM bruker derimot WU-komponenten for å få de sunne kopiene den trenger for reparasjonsprosessen.
Men fordi begge verktøyene har sin sterke suite, oppfordrer vi deg til å kjøre begge deler for å maksimere sjansene dine for å fikse systemfilkorrupsjonen som forårsaker 0xc0000020 feil kode. Dette er hva du trenger å gjøre:
- Åpne opp Løpe dialogboksen ved å trykke Windows-tast + R. Skriv deretter inn ‘Cmd’ inne i tekstmenyen og trykk Ctrl + Skift + Enter for å åpne en ledetekst med administratortilgang. Når du blir bedt om av UAC (brukerkontokontroll), klikk Ja o gi administrative rettigheter.
- Når du er inne i det forhøyede CMD-vinduet, skriver du inn følgende kommando og trykker ENTER for å starte en DISM-skanning:
Dism.exe / online / oppryddingsbilde / scanhealth Dism.exe / online / oppryddingsbilde / gjenopprettingshelse
Merk: Før du starter denne prosedyren, må du huske at DISM-verktøyet trenger en pålitelig internettforbindelse for å laste ned sunne kopier for å erstatte de ødelagte filene som forårsaker problemene. Den første kommandoen (scanhealth) brukes til å skanne og se etter systemfils uoverensstemmelser, mens den andre kommandoen (gjenopprette helse) brukes til å erstatte uoverensstemmelser funnet ved første skanning.
- Når DISM-skanningen er fullført, start datamaskinen på nytt og vent til neste systemoppstart er fullført.
- Etter at neste PC-oppstartssekvens er fullført, følg trinn 1 igjen for å åpne en annen forhøyet ledetekst, skriv deretter inn følgende kommando og trykk Tast inn for å starte en SFC-skanning:
sfc / scannow
Merk: Når du har startet denne SFC-skanningen, må du ikke avbryte den før prosessen er fullført. Hvis du gjør dette, kan systemet bli utsatt for andre logiske feil som kan skape ytterligere problemer.
- Start datamaskinen på nytt og gjenta handlingen som tidligere utløste 0xc0000020feil kode.
Hvis du fremdeles støter på det samme problemet, kan du gå videre til neste metode nedenfor.
Metode 3: Utfør en reparasjonsinstallasjon
Hvis du har fulgt alle de potensielle løsningene ovenfor, og du fremdeles støter på samme type feil, har du sannsynligvis å gjøre med en underliggende systemfilkorrupsjon som ikke kan løses konvensjonelt. I en situasjon som denne er den eneste levedyktige løsningen å tilbakestille hver Windows-komponent for å sikre at enhver form for systemfilkorrupsjon blir utryddet.
Flere berørte brukere som også fikk dette problemet, har rapportert at de endelig klarte å løse problemet etter å ha utført en reparasjonsinstallasjon eller en ren installasjonsprosedyre.
Hvis du vil ha den raskeste prosedyren og ikke bryr deg om tap av data, bør du gå for en ren installasjon. Dette er den mest fokuserte tilnærmingen for å oppdatere alle systemkomponenter i Windows-installasjonen. Men en stor ulempe med denne metoden er at den får deg til å miste alle personlige filer, inkludert apper, spill, brukerpreferanser og personlige medier hvis du ikke sikkerhetskopierer dataene på forhånd.
Hvis du er forberedt på å ta en mer kjedelig tilnærming, men som lar deg beholde alle filene dine, bør du gå for en reparasjon installere (reparasjon på stedet). Du trenger et installasjonsmedium, og du må utføre noen ekstra trinn før den faktiske prosedyren, men den investerte tiden er vel verdt det, siden du vil sikkerhetskopiere nesten alle brukerpreferanser, personlige medier, applikasjoner og spill.