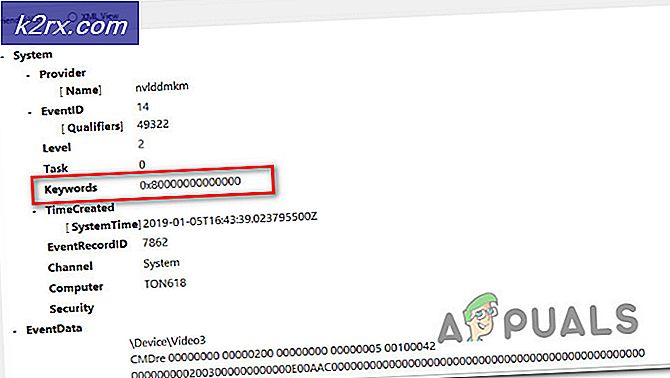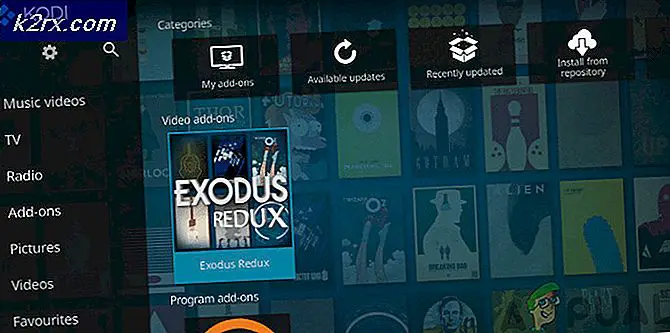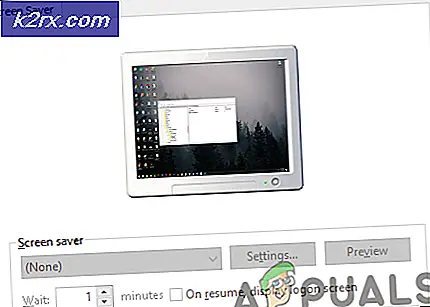Slik løser du feil 0xc00d36c4 'Når du spiller musikk'
I de fleste tilfeller begynner nye feil så snart du installerer et nytt operativsystem, eller etter at du har brukt den nåværende i ganske lang tid. Hver komponent i datamaskinens ytelse blir gradvis verre over tid, og datamaskinen din, uansett hvor sterk den, vil aldri kunne tjene deg i lang tid før du begynner å vise tegn på slitasje.
For å være ærlig, vil de fleste produsenter ikke holde deg oppdatert på datamaskinen din med nye komponenter hver eneste gang, og du vil sannsynligvis måtte gjøre det, spesielt hvis du er en gamer, eller hvis du må utføre ressurstunge oppgavene på din datamaskin.
Musikk vil ikke spille - 0xc00d36c4 Feilkode
Dette er et problem som vanligvis vises så snart du installerer et nytt operativsystem eller etter en stor oppdatering for den gamle. Det er flere grunner til hvorfor musikkfilene dine ikke vil åpne, for eksempel formatet, lydkoden eller det faktum at enheten du ikke vil streame musikken fra, for eksempel smarttelefonen, ikke kommuniserer med datamaskinen regelmessig. Imidlertid kan disse problemene løses enkelt ved å følge og prøve ut alle løsningene nedenfor.
Løsning 1: Prøv å flytte musikkfilene dine
Det ser ut til at dette problemet hovedsakelig vises når musikkfilene dine er plassert et annet sted enn den interne harddisken eller solid state-stasjonen. Dette betyr at PCen ikke støtter å spille filer som ikke er plassert under egen lagring.
- Prøv å bytte ut et par musikkfiler fra din eksterne lagring til ditt interne lagringsområde.
- Sjekk om noen av filene kan spille.
- Hvis musikken din allerede er plassert på din interne lagringsenhet, kan du prøve å flytte den til standard Windows Music Library, og se om det virker.
- Standard banen til Windows Music-biblioteket går som C: \ Users \\ Music
Hvis filene dine kan spille nå, har du funnet problemet ditt, så hold deg oppdatert for å finne ut hvordan du kan fikse det. Hvis filene fortsatt ikke vil spilles, følg også andre løsninger.
Løsning 2: Bruk VLC Media Player
For å fastslå akkurat hva det virkelige problemet er, må vi analysere om det er noe galt med musikkfilene dine. Hvis det er musikkfilene dine som er skadet, er det ikke mulig å håndtere problemet ved siden av å reparere dem på en eller annen måte. Du kan bruke VLC Media Player som har rykte om å kunne åpne omtrent enhver mediefil.
- Last ned VLC Media Player for deres offisielle nettsted.
- Installer den ved å følge instruksjonene på skjermen.
- Høyreklikk på noen av musikkfilene dine og utvide Åpne med. Velg VLC mediespiller fra listen.
- Se om den åpnes.
Hvis VLC kunne åpne musikkfilene dine, betyr det at det ikke er noe galt med dem, og du kan fortsette å høre på musikk ved hjelp av VLC mens vi prøver å fikse problemet på andre måter.
PRO TIPS: Hvis problemet er med datamaskinen eller en bærbar PC / notatbok, bør du prøve å bruke Reimage Plus-programvaren som kan skanne arkiver og erstatte skadede og manglende filer. Dette fungerer i de fleste tilfeller der problemet er oppstått på grunn av systemkorrupsjon. Du kan laste ned Reimage Plus ved å klikke herLøsning 3: Mangler kodeker
Codec er et program som hovedsakelig brukes til å kode eller dekode en digital datastrøm eller et signal. De fleste lyd- og videofiler vil ikke åpne i datamaskinen din, og har ikke den nødvendige kodeken som trengs for å dekode den. Heldigvis kan du installere dem enkelt.
- Last ned K-Lite Codec Pack fra denne ryddige og nyttige nettsiden.
- Følg instruksjonene på skjermen, og kontroller at du undersøker noen av innstillingene du ikke vet meningen med. Bruk standardprofilen.
- Start datamaskinen på nytt og prøv å åpne noen av musikkfilene dine nå.
Løsning 4: Slå av kopibeskyttelse i Windows Media Player
Windows Media Player har mulighet til å kopiere beskyttelsesfiler som det riper eller brenner, slik at disse filene er umulige å åpne på andre musik- eller mediespillere. Du kan slå av dette alternativet enkelt.
- Åpne Windows Media Player ved å søke etter den i søkefeltet eller ved å finne den i Start-menyen.
- Klikk på Organiser øverst til venstre på skjermen og åpne Valg.
- Naviger til kategorien Rip Music og fjern merket i boksen ved siden av Copy Protect Music.
- Kanskje dine tidligere musikkfiler ikke fungerer, men prøv å brenne av å bruke nye, og du vil legge merke til forskjellen.
Løsning 5: Avspillingsinnstillinger feilkonfigurasjon
Denne bestemte løsningen vil fungere bra for folk hvis avspillingsinnstillinger er konfigurert feil av noen eller ved et ondsinnet program. Ikke mange mennesker slutter å tenke at problemet kan forholde seg til maskinvare i stedet for mediespillerne installert på datamaskinen.
- Finn volumikonet til høyre på oppgavelinjen.
- Høyreklikk på den og åpne Playback-enheter.
- Gå til kategorien Høyttalere og klikk på Konfigurer.
- Vinduer for lydkanaler vises, og du må sørge for at du velger riktig for datamaskinen.
- Klikk test på standard en (den som var der da du åpnet vinduene). En feilmelding kan vises, sier Kan ikke spille testtone.
- Prøv ut flere lydkanaler og sjekk for å se om testlyden spiller for noen av dem.
- Klikk neste og avmarker høyttalerne som ikke klarer å spille en lyd.
- Avslutt og sjekk for å se om musikkfilene dine spilles.
PRO TIPS: Hvis problemet er med datamaskinen eller en bærbar PC / notatbok, bør du prøve å bruke Reimage Plus-programvaren som kan skanne arkiver og erstatte skadede og manglende filer. Dette fungerer i de fleste tilfeller der problemet er oppstått på grunn av systemkorrupsjon. Du kan laste ned Reimage Plus ved å klikke her