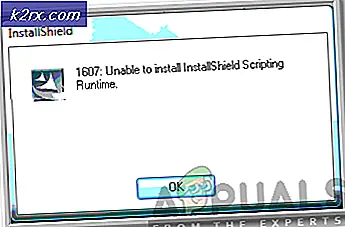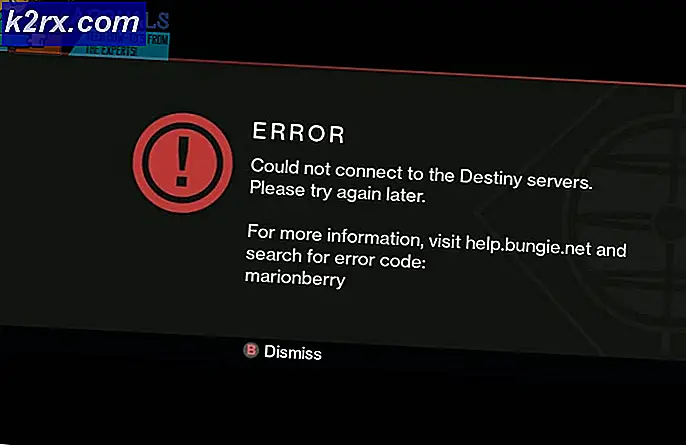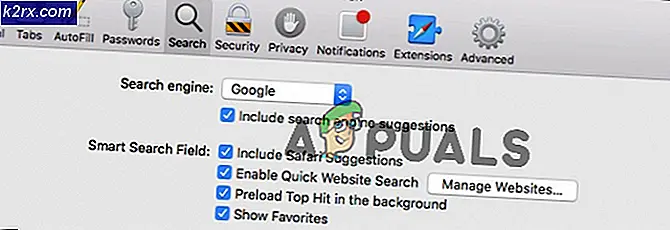Slik reverserer du rullingsretningen i Windows 10
Windows-brukere kan deles inn i to forskjellige typer mennesker. Det er de som rulle på standardveien, og noen som foretrekker å bruke en reversert rullingsretning. Jeg er stolt medlem av standardkategorien, men jeg vet at noen som ser på reversert rulling for å være den mer naturlige måten.
Omvendt rullingsretningen pleide å være like enkelt som å slå på en bryter, men Microsoft bestemte seg for å gjøre ting vanskeligere for de som foretrekker å rulle på unaturlig måte. Det er ikke lenger mulig å navigere til Enheter> Mus og Trackpad og veksle omvendt rullingsretning.
Hvis du er på en av de nyeste oppdateringene i Windows 10, kan du ikke rulle rulleretningen like lett lenger. Men det er fortsatt mulig å gjøre det, men du må ta den lange ruten. Fra våre undersøkelser oppdaget vi tre forskjellige måter å reversere rulleretningen i Windows 10 (hvis du er på den siste oppdateringen).
Metode 1 kan kanskje ikke replikere i din situasjon, avhengig av din bærbare produsent, men de to andre metodene skal fungere hvis de følges på en hvilken som helst Windows-basert datamaskin. Hvis du bruker en berøringsplate, hold deg til metode 1 . La oss begynne.
Metode 1: Omvendt rullingsretningen til en berøringsplate (kun berøringsplate)
Trinnene i denne metoden er svært pålitelige for produsenten av den bærbare datamaskinen. De fleste bærbare produsenter bruker proprietære touchpad-teknologier, slik at du kan forvente at skjermen din skal se annerledes ut enn vår. Vi klarte å reversere rullingsretningen til en ELAN Touchpad . Hvis du har en Asus laptop, bør du kunne følge denne veiledningen uten problemer. Hvis ikke, les notatene for ytterligere informasjon.
- Trykk på Windows-tasten + I og klikk på Enheter.
- Velg Touchpad fra menyen til venstre, og klikk deretter på Ytterligere innstillinger under Beslektede innstillinger.
- Dette er hvor det begynner å være annerledes i henhold til produsenten din. Når du ankommer på skjermbildet Musegenskaper, se etter kategorien som tilhører Touchpad-programvaren. I vårt tilfelle er det ELAN . Hvis det ikke tar deg direkte til et annet vindu, kan du lete etter en alternativknapp .
Merk: Avhengig av produsenten din, kan kategorien bli kalt Clickpad-innstillinger, Smart Gestures, Synaptics eller Device Settings . Hvis du ikke kan identifisere det, merk at det vanligvis ligger sist når du teller fra venstre, og det er vanligvis den eneste fanen med en logo. - Se etter flippen Multi-finger, velg Rulling og merk av i boksen ved siden av Omvendt.
Merk: Husk at denne menyen sannsynligvis ser helt annerledes ut på siden din. Generelt, se etter et alternativ som ligner på to-finger-rulling og se etter en omvendt bytte.
Metode 2: Omvendt rullingsretningen for et mushjul (kun mus)
Hvis du bestemmer deg for å bruke en mus, vil reversering av pekefeltens innstillinger ikke påvirke musens hjul. For å endre retningen til museskiven, må du grave dypt inn i Windows-registerfilene dine . Her er hva du trenger å gjøre:
PRO TIPS: Hvis problemet er med datamaskinen eller en bærbar PC / notatbok, bør du prøve å bruke Reimage Plus-programvaren som kan skanne arkiver og erstatte skadede og manglende filer. Dette fungerer i de fleste tilfeller der problemet er oppstått på grunn av systemkorrupsjon. Du kan laste ned Reimage Plus ved å klikke her- Trykk på Windows-tasten + R for å åpne en Run-dialog. Skriv inn devmgmt.msc og trykk Enter .
- Utvid rullegardinmenyen i Mus og andre pekeenheter og dobbeltklikk på musen ( HID-kompatibel mus ).
- Utvid fanen Detaljer og bruk rullegardinmenyen under Egenskap for å velge Enhetseksemplerbane .
- Høyreklikk på banen og velg Kopier, bare for å være trygg. Når banen er kopiert til utklippstavlen, kan du lukke Enhetsbehandling på en trygg måte, men sørg for at du lar vinduet Egenskaper for HID-kompatibilitet åpne.
Merk: Du kan sørge for at du ikke mister banen ved å lime den inn i en notisblokkfil. Dette er ikke nødvendig hvis du forlater vinduet åpent. - Trykk Windows-tasten + R, skriv regedit og trykk Enter .
- I Registerredigering navigerer du til HKEY_LOCAL_MACHINE \ SYSTEM \ CurrentControlSet \ Enum \ HID.
- Sammenlign registernøklene i HID med banen du har oppdaget i enhetsbehandling. Når du har funnet en kamp, klikker du på mappen i Registerredigering for å utvide den.
- Utforsk nøkkelen videre til du kommer til Enhetsparametere . Klikk den en gang for å velge den, og dobbeltklikk på FlipFlopWheel.
- Sett basen til Hexadecimal, og modifiser deretter Verdi data til 1 . Klikk OK og Lukk Registerredigering for å lagre konfigurasjonen.
- Endringene trer ikke inn før du starter datamaskinen på nytt eller logger deg ut og brukeren din.
Merk: Hvis du vil gå tilbake til standardmåten for å bla, kan du gå tilbake til FlipFlopWheel i Registerredigering og endre Verdi data til 0 .
Metode 3: Omvendt rullingsretningen med et makroskript (mus og pekefelt)
En annen måte å gå rundt med å vende på rulleretningen er å bruke en programvare som er i stand til å sette opp makroskript. Langt den mest pålitelige måten å gjøre dette på er med AutoHotkey . Det er helt gratis og vanskeligheten med å utnytte det er minimal. Denne metoden vil reversere både pekefeltet og musens hjulrulleretning. Her er hva du trenger å gjøre:
- Besøk denne lenken og trykk på Last ned- knappen for å laste ned freeware, og installer det på datamaskinen din.
- Høyreklikk hvor som helst på skrivebordet ditt, og opprett et nytt tekstdokument. Det spiller ingen rolle hvordan du nevner det. I hvert fall ikke akkurat nå.
- Åpne det nye dokumentet og lim inn følgende kommandoer:
WheelUp ::
Send {WheelDown}
Komme tilbake
WheelDown ::
Send {WheelUp}
Komme tilbake - Lagre endringene dine, og endre deretter utvidelsen fra .txt til .ahk . Det vil be deg om at filen kan bli ubrukelig. Ignorer den og trykk OK .
Merk: Hvis du ikke kan se utvidelser, åpner du et filutforskervindu, går til Vis og merker av i boksen ved siden av filnavnutvidelser . - Du bør deg ikonet for tekstfilen forvandle seg til noe annet så snart du trykker på OK . Dette betyr at Windows gjenkjenner det som en AutoHotkey- fil. Dobbeltklikk på den for å håndheve hurtigtasten og reverser rullingen av musen.
Hvis du bestemmer deg for å deaktivere hurtigtastet og gå tilbake til standard rullevei, trykker du Ctrl + Alt + Delete og klikker på Oppgavebehandling . Derfra, velg fanen Prosesser og finn AutoHotkey Unicode under Bakgrunnsprosesser . Velg den og klikk End Task for å gå tilbake til standardrullingen.
Merk: Husk at du må kjøre skriptet igjen når du starter på nytt eller slår av datamaskinen.
PRO TIPS: Hvis problemet er med datamaskinen eller en bærbar PC / notatbok, bør du prøve å bruke Reimage Plus-programvaren som kan skanne arkiver og erstatte skadede og manglende filer. Dette fungerer i de fleste tilfeller der problemet er oppstått på grunn av systemkorrupsjon. Du kan laste ned Reimage Plus ved å klikke her