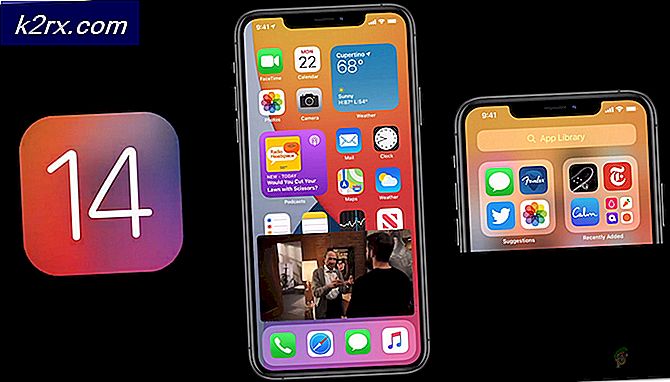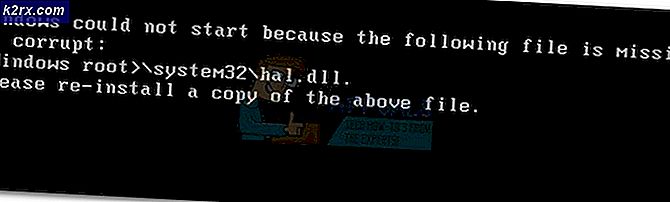Slik løser du hodetelefonproblemer på Windows 7/8 eller 10
Selv om de har vært i bruk en stund nå, er det ingen mangel på problemer du kan møte når du prøver å bruke hodetelefoner med datamaskinen. De kan ganske enkelt ikke fungere, eller bare en kanal fungerer, eller de oppdages, men datamaskinen spiller lyd gjennom høyttalere uansett.
Hvis problemet er i hodetelefonene, kan du få dem løst, eller du kan kjøpe nye, og hvis problemet er i selve datamaskinen, er det noen ting du kan gjøre for å prøve å fikse det, forutsatt at det ikke er et maskinvarefeil.
Slik identifiserer og knytter du ned problemet
Før du prøver noen av løsningene, må du se hvor problemet ligger. Dette kan gjøres på en veldig enkel måte. Prøv å bruke hodetelefonene på en annen enhet, for eksempel en annen datamaskin eller en smarttelefon, og se om de fungerer. Hvis de jobber, er det sannsynligvis en feil med enheten. Hvis de ikke virker, kan det hende du må bytte ut dem som de mest sannsynlig er brutt hvis de ikke fungerer på noen enhet. Deretter prøver du et annet par hodetelefoner på datamaskinen. Hvis du får de samme symptomene, ja, det er definitivt datamaskinen din. Hvis du har en stasjonær PC med flere lydkontakter, bør du prøve dem alle. Hvis en arbeider, men en annen ikke er, kan det være lydstikkens feil, og det skal byttes om mulig.
Metode 1: Kontroller og oppdater eventuelt lyddriverne dine
Du bør først se om datamaskinen din oppdager hodetelefonene. Dette gjøres lettest ved å åpne Lydinnstillinger .
PRO TIPS: Hvis problemet er med datamaskinen eller en bærbar PC / notatbok, bør du prøve å bruke Reimage Plus-programvaren som kan skanne arkiver og erstatte skadede og manglende filer. Dette fungerer i de fleste tilfeller der problemet er oppstått på grunn av systemkorrupsjon. Du kan laste ned Reimage Plus ved å klikke her- Trykk på Windows- tasten på tastaturet ditt og skriv inn Behandle lydenheter, og åpne resultatet. Du vil bli presentert med en liste over lydenheter som for øyeblikket er koblet til enheten din. Se om hodetelefonene dine er der. Hvis ikke, prøv å koble fra, og koble dem til igjen. Hvis de er her, skal de jobbe. Hvis ikke, gå videre til neste trinn.
- Hvis hodetelefonene dine ikke vises her, må du oppdatere lyddriverne dine.
- Trykk Windows- tasten på tastaturet ditt og skriv Enhetsbehandling, og åpne deretter resultatet. Du vil se en liste over all maskinvare som for øyeblikket er koblet til datamaskinen din.
- Utvid lydinnganger og utganger og høyreklikk lydkortet ditt, og velg deretter Oppdater driverprogramvare fra rullegardinmenyen. Følg veiviseren til den oppdaterer driverne, og start enheten på nytt til slutt.
Hvis du av en eller annen grunn ikke kan oppdatere driverne via Enhetsbehandling, kan du gå til nettstedet til lydkortets produsent, finne den i produktlisten og laste ned driveren for ditt operativsystem.
Metode 2: Still inn hodetelefonene som standard lydenhet
I den forrige metoden, i lydvinduet, er det en mulighet for at det er mer enn en enhet i visningen. Dette betyr at du har flere utganger i systemet, og at hodetelefonene kanskje ikke er valgt som standard. I dette tilfellet vil de bli oppdaget, men lyden kommer ut av den andre (standard) lydenheten.
Som beskrevet i trinn 1 i forrige metode, åpne lydvinduet . Finn lydenheten du vil bruke som standard, og klikk på den. Klikk på Set Default- knappen i nederste del av vinduet. Klikk på Bruk for å lagre innstillingene dine.
Selv om hodetelefoner kan være en vanskelig ting noen ganger, hvis maskinvaren ikke har noen problemer, kan programvareproblemer være en bris å løse. Bare følg de nevnte metodene, og du vil kunne nyte musikken uten noen hikke.
PRO TIPS: Hvis problemet er med datamaskinen eller en bærbar PC / notatbok, bør du prøve å bruke Reimage Plus-programvaren som kan skanne arkiver og erstatte skadede og manglende filer. Dette fungerer i de fleste tilfeller der problemet er oppstått på grunn av systemkorrupsjon. Du kan laste ned Reimage Plus ved å klikke her