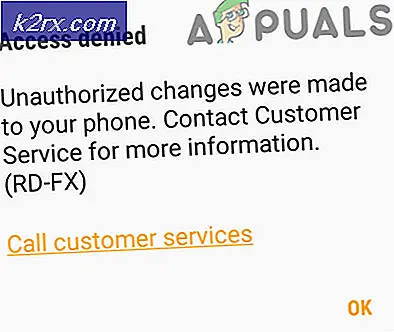Hva er Bootsect.exe og hvordan du bruker det
Bootsect.exe- verktøyet brukes til å oppdatere partisjonen Bootsector-koden som er ansvarlig for lasting og kjøring av opplastingsprogrammet. Avhengig av omstendighetene kan verktøyet også brukes til å oppdatere hovedoppstartskoden til en harddiskpartisjon uten å redigere partisjonstabellen. Bootsect.exe- verktøyet er tilgjengelig i Windows XP, Vista, 7, 8, 8.1 og 10.
Dette verktøyet brukes hovedsakelig når volumstartkoden (som ligger på Windows-stasjonen) er blitt skadet eller ble utilsiktet programmert for å bruke feil oppstartsleder. Dette vil utløse en hel rekke systemstoppfeil kjent som hal.dll- feil i Windows Vista, 7, 8 og 10.
Merk: Bootsect.exe brukes også til oppstartskonfigurasjonsdata Filen mangler feil, eller for å opprette en oppstartbar USB-stasjon.
Heldigvis er bootsect.exe- verktøyet svært effektivt når det gjelder å korrigere volumstartkodfeil. Dette gjenopprettingsverktøyet for oppstartssektoren er imidlertid kun tilgjengelig via Kommandoprompt - tilgjengelig fra Avanserte oppstartsalternativer eller Systemgjenopprettingsalternativer (avhengig av Windows-versjonen).
Nedenfor har du en samling av trinnvise veiledere for å få tilgang til Bootsect-verktøyet. Husk at de nøyaktige trinnene med å kjøre bootsect.exe, vil være forskjellige, avhengig av Windows-versjonen. Vennligst følg veiledningen som passer til din Windows-versjon.
Slik bruker du Bootsect Utility på Windows 7
Det er to forskjellige måter å få tilgang til Bootsect på Windows 7. Den ideelle måten er å bruke et installasjonsmedium. Hvis datamaskinen din har systemgjenopprettingsalternativer forhåndsinstallert, kan du imidlertid kjøre Bootsect-verktøyet uten installasjonsmediet.
Hvis du har Windows installasjonsmedia, følger du veiledningen direkte under ( Metode 1 ) for å kjøre bootsect.exe. Hvis du ikke har installasjonsmediet, følger du den andre guiden ( Metode 2 ) for å få tilgang til Bootsect-verktøyet.
Metode 1: Få tilgang til Bootsect ved hjelp av installasjonsmediet på Windows 7
- Sett inn Windows Media disk eller bootable flash drive for å starte opp fra den. Hvis systemet ikke starter automatisk fra det nylig innsatte mediet, kan det hende du må ha tilgang til BIOS / UEFI-innstillingene og endre oppstartssekvensordren.
- På den første Installer Windows- skjermen klikker du Neste, og deretter klikker du på Reparer datamaskinen. Du kan også trykke på R-tasten for det samme resultatet.
- Velg Bruk gjenopprettingsverktøy som kan hjelpe deg med å fikse problemer som starter Windows. Deretter må du kontrollere at Windows 7 er valgt, og klikk Neste .
Merk: Du ser bare to oppføringer under Operativsystem hvis du dobbeltstart datamaskinen. - I Systemgjenopprettingsalternativer klikker du på Kommandoprompt .
- Skriv inn følgende kommando i Kommandoprompt og trykk Enter for å kjøre Bootsect-verktøyet:
bootsect / nt60 sys
Merk: Bootsect / nt60 sys- kommandoen brukes til den nyere BOOTMGR- presentasjonen i Windows Vista, 7, 8 og 10. For eldre Windows-versjon brukes kommandoen bootsect / nt52 sys i stedet. - Hvis du ser meldingen Bootcode ble oppdatert på alle målrettede volumer, bør volumstartkoden som brukes av BOOTMGR nå oppdateres.
Merk: Hvis du får en feil etter at du har lagt inn kommandoen, kan du prøve å kjøre bootsect / nt60 all . Denne kommandoen løser de fleste tillatelsesrelaterte problemer. Men husk at hvis du har et oppstart med dual boot, vil det andre operativsystemet også bli påvirket. - Lukk kommandoprompt og fjern installasjonsmediet. Deretter klikker du på Restart- knappen fra Systemgjenopprettingsalternativer . Etter omstart, bør Windows starte opp normalt.
Metode 2: Få tilgang til Bootsect uten installasjonsmediet på Windows 7
Hvis du ikke har Windows installasjonsmedia, har du et par måter fremover. Du kan enten lage et Windows-installasjonsmedium og følge veiledningen over eller få tilgang til de forhåndsinstallerte gjenopprettingsverktøyene på harddisken.
I tilfelle du bestemmer deg for å lage ditt eget installasjonsmedium, kan du følge vår komplette veiledning for å lage en Windows 7-oppstartbar DVD eller USB-stasjon. Deretter går du tilbake til guiden rett over og bruker den til å kjøre Bootsect-verktøyet.
Ellers, følg trinnene under for å få tilgang til de forhåndsinstallerte gjenopprettingsverktøyene. Men husk at ikke alle datamaskiner kommer med gjenopprettingsverktøy forhåndsinstallert. Hvis trinnene nedenfor ikke virker, har du lite valg, men å lage et Windows-installasjonsmedium.
- Start / start datamaskinen på nytt. Så snart datamaskinen starter opp, trykker du på F8- tasten gjentatte ganger for å åpne de avanserte oppstartsalternativene .
- I Advanced Boot Options bruker du piltastene til å markere Reparer datamaskinen og trykk Enter.
- Alternativene for gjenoppretting av system skal snart vises. Velg Kommandoprompt fra listen.
- Skriv inn følgende kommando i Kommandoprompt og trykk Enter for å kjøre Bootsect-verktøyet:
bootsect / nt60 sys
Merk: Bootsect / nt60 sys- kommandoen brukes til den nyere BOOTMGR- presentasjonen i Windows Vista, 7, 8 og 10. For eldre Windows-versjoner, Bootsect / nt52 sys kommandoen brukes i stedet. - Hvis du ser meldingen Bootcode ble oppdatert på alle målrettede volumer, bør volumstartkoden som brukes av BOOTMGR nå oppdateres.
Merk: Hvis du får en feil etter at du har lagt inn kommandoen, kan du prøve å kjøre bootsect / nt60 all . Dette er kjent for å løse flere tillatelsesrelaterte problemer. Men husk at hvis du har et oppstart med dual boot, vil det andre operativsystemet også bli påvirket. - Lukk Kommandoprompt og klikk på Restart- knappen fra systemgjenopprettingsalternativene . Etter omstart, bør Windows starte opp normalt.
Slik bruker du Bootsect Utility på Windows 8.1 og 10
I likhet med prosedyren på Windows 7 kan du kjøre Bootsect-verktøyet på flere forskjellige måter på Windows 8 og Windows 10. Den enkleste metoden vil være å bruke Windows-installasjonsmediet. Det finnes imidlertid flere forskjellige andre metoder du kan bruke til å få tilgang til bootsect.exe-verktøyet hvis du ikke har installasjonsmediet.
PRO TIPS: Hvis problemet er med datamaskinen eller en bærbar PC / notatbok, bør du prøve å bruke Reimage Plus-programvaren som kan skanne arkiver og erstatte skadede og manglende filer. Dette fungerer i de fleste tilfeller der problemet er oppstått på grunn av systemkorrupsjon. Du kan laste ned Reimage Plus ved å klikke herHvis du eier et installasjonsmedium for Windows 10, følger du Metode 3 for å kjøre bootsect-verktøyet. Hvis du ikke kan bruke installasjonsmediet, følger du Metode 4 for å utforske forskjellige muligheter for å kjøre bootsect.exe.
Metode 3: Kjører Bootsect ved hjelp av installasjonsmediet på Windows 8.1 og 10
- Sett inn installasjonsmediet og kontroller at datamaskinen starter opp fra den.
Merk: Hvis du ikke klarer å starte opp fra installasjons-DVD / USB, kan du få tilgang til BIOS / UEFI-innstillingene og endre oppstartssekvensen. - På Windows Setup-skjermbildet klikker du Neste, og deretter klikker du på Reparer datamaskinen .
- På følgende skjerm klikker du Feilsøking for å få tilgang til de avanserte alternativene .
- Under Avanserte alternativer klikker du på Kommandoprompt.
- Skriv inn følgende kommando i Kommandoprompt og trykk Enter for å kjøre Bootsect-verktøyet:
bootsect / nt60 sys
Merk: Hvis du opplever en feil etter å ha trykket på Enter, kan du prøve å kjøre bootsect / nt60 alle. Men vær oppmerksom på at dette også vil oppdatere oppstartskoden fra det andre operativsystemet hvis du har et dobbeltstartoppsett. - Hvis du ser meldingen Bootcode ble oppdatert på alle målrettede volumer, kan du trygt lukke Kommandoprompt, fjerne installasjonsmediet og klikke på Slå av PCen . Volum oppstartskoden er nå oppdatert.
Metode 4: Kjører Bootsect uten installasjonsmediet på Windows 8.1 og 10
Hvis du ikke har installasjonsmediet for Windows 8 eller Windows 10, kan du bruke flere løsninger for å få tilgang til Advanced Startup- menyen og kjøre verktøyet bootsect.exe :
- Følg denne veiledningen (her) for å opprette en oppstartbar USB-stasjon for Windows 10 med Rufus, og følg deretter Metode 3 .
- Force to (eller tre) påfølgende mislykkede forsøk på å starte Windows. Du kan gjøre dette ved å stenge maskinen mens den er midt oppstart. Dette er på ingen måte elegant, men det vil tvinge Windows til automatisk å starte avansert oppstart- menyen når du starter opp.
- Hvis datamaskinen din kan starte opp, kan du tvinge Windows 8 eller Windows 10 til automatisk å starte på nytt i Avansert oppstart. For å gjøre dette, åpne et kjørevindu ( Windows-tast + R ), skriv inn ms-innstillinger: og trykk Enter. På Innstillinger-menyen, velg fanen Gjenoppretting, bla ned til Avansert oppstart, og klikk på Start på nytt nå .
Hvis du fulgte en av instruksjonene ovenfor, bør du finne deg selv i Avansert oppstart- menyen. Når du er der, følg instruksjonene nedenfor:
- Klikk på Feilsøking for å få tilgang til de avanserte alternativene .
- Under Avanserte alternativer klikker du på Kommandoprompt.
- Skriv inn følgende kommando i Kommandoprompt og trykk Enter for å kjøre Bootsect-verktøyet:
bootsect / nt60 sys
Merk: Hvis du opplever en feil etter å ha trykket på Enter, kan du prøve å kjøre bootsect / nt60 alle. Men vær oppmerksom på at dette også vil oppdatere oppstartskoden fra det andre operativsystemet hvis du har et dobbeltstartoppsett. - Hvis du ser meldingen Bootcode ble oppdatert på alle målrettede volumer, kan du trygt lukke Kommandoprompt og klikke på Slå av PCen . Volum oppstartskoden er nå oppdatert.
PRO TIPS: Hvis problemet er med datamaskinen eller en bærbar PC / notatbok, bør du prøve å bruke Reimage Plus-programvaren som kan skanne arkiver og erstatte skadede og manglende filer. Dette fungerer i de fleste tilfeller der problemet er oppstått på grunn av systemkorrupsjon. Du kan laste ned Reimage Plus ved å klikke her