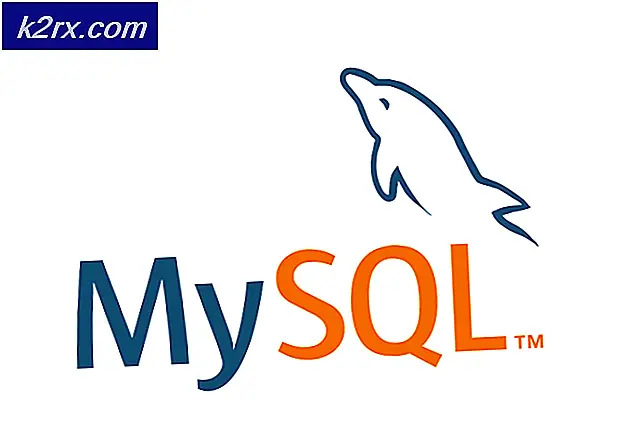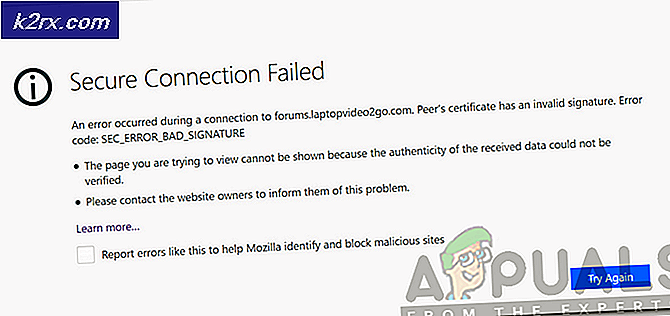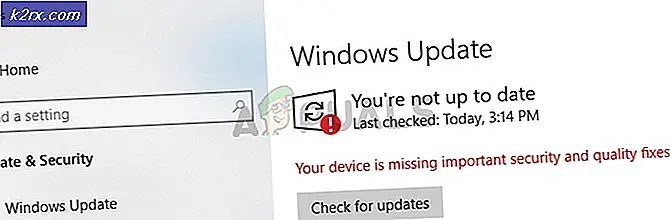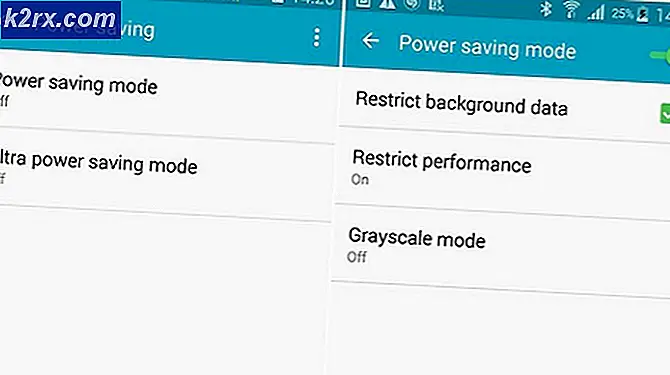Slik løser du en skjult GRUB Boot-meny i Ubuntu
Brukerne installerer ofte både Microsoft Windows og Ubuntu eller en annen * buntu-implementering side ved side på separate partisjoner i en enkelt oppstartsenhet. Mens Microsoft planlegger å fortsette å støtte Windows 7 i flere år, tar Microsoft sakte ut det til fordel for Windows 10. Du har kanskje mottatt en gratis oppgradering til Windows 10 i utrullingsfasen, eller du kan ha kjøpt en oppgradering for nylig. Uansett hvordan du oppgraderte Windows 7 til 10, får du sannsynligvis ikke lenger Linux GRUB-oppstartsmenyen når du starter datamaskinen. I stedet for å få et alternativ til å starte Windows eller Ubuntu Linux, vil du sannsynligvis bare fortsette raskt inn i operativsystemet Windows 10.
Dette skyldes at installasjonsprogrammet for Windows 10 ikke har den riktige programvaren for å oppdatere en GRUB-meny, siden Microsoft har sitt eget proprietære opplastingssystem som ikke er kompatibelt med Linux. Selv om det er mulig å installere en implementering av Ubuntu inne i Windows 10, må du gjøre noe helt annet hvis du vil dual-boot på samme måte som før. Så lenge Ubuntu-partisjonen ikke ble rørt under installasjonen, starter Windows 10 som vanlig og åpner kontrollpanelet. Du må åpne det klassiske Windows Kontrollpanel, og ikke den moderne implementeringen. Du kan deretter fortsette med den metoden som passer dine behov bedre.
Metode 1: Bruke Graphical Boot Repair Suite
Noen brukere finner at de ikke kan få tilgang til Windows Kontrollpanel, men i stedet bare den moderne. Dette er også et problem i Windows 8.1, så vel som de avviklede Windows 8. Du kan åpne en ledetekst som administrator hvis du har problemer med dette, og deretter skriver du inn kontroll og trykker enter-tasten. I alle fall, velg ikonet Energiinnstillinger, og klikk deretter Vis skjulte innstillinger, som sannsynligvis vil be deg om godkjenning. Når du har, fjern avmerkingen for Hurtigstart og klikk på OK-knappen. Lukk kontrollpanelet og kommandoprompten.
Du må opprette en oppstartstasjon på en USB-minnepinne eller et SD-kort for å starte maskinen på samme måte som du gjorde da du først installerte Ubuntu eller den andre spinnen på Ubuntu som du bruker. Du kan starte USB-oppstartsdiskskaperen fra Ubuntu Dash-menyen eller ved å bruke usb-creator-gtk fra kommandolinjen hvis du kjører Lubuntu eller Xubuntu. Du trenger et bilde fra det offisielle nettstedet for å opprette en oppstartbar stasjon, selv om du kanskje også med å bruke dd-kommandoen for å gjøre det.
Du vil kanskje prøve et program som heter Rufus hvis du ikke har mulighet til å lage en oppstartbar stasjon fordi du helt mangler tilgang til en maskin som kjører Linux. Sørg for å laste den ned fra et sikkert nettsted, som http://www.softpedia.com/get/System/Boot-Manager-Disk/Rufus.shtml eller dets offisielle nedlastingsside på http://rufus.akeo.ie/ siden det er andre programmer som maskerer som det. Når du har startet det, kan du laste inn ISO til det og skrive til blanke medier. Husk at alt du har på nevnte media, blir slettet i prosessen.
PRO TIPS: Hvis problemet er med datamaskinen eller en bærbar PC / notatbok, bør du prøve å bruke Reimage Plus-programvaren som kan skanne arkiver og erstatte skadede og manglende filer. Dette fungerer i de fleste tilfeller der problemet er oppstått på grunn av systemkorrupsjon. Du kan laste ned Reimage Plus ved å klikke herForutsatt at du har kunnet starte opp i et Ubuntu- eller Ubuntu-spin-miljø, kan du prøve å bruke disse kommandoene fra terminalen, trykke på enter-tasten etter hver.
sudo add-apt-depot ppa: yannubuntu / boot-repair
sudo apt-get oppdatering
sudo apt-get installer -y boot-repair && boot-repair
Dette vil tvinge Ubuntu til riktig indeksering av Boot Repair-depotene, og deretter installere programvaren sammen med den. Du må ha en fungerende nettverkstilkobling for at dette skal skje. Så snart Boot Repair-programvareinstallasjonen er ferdig, starter programmet. Du har flere alternativer å velge mellom, men klikk på Anbefalt reparasjonsinnstilling for å la programmet gå på jobb. Når det er fullført, kan du starte opp fra hovedstartvolumet ditt, og du bør se GRUB-menyen en gang til, noe som gir deg muligheten til hvilket operativsystem du vil starte fra.
Metode 2: Bruke Windows og Linux Command Lines
På samme måte som i den første metoden må du deaktivere Windows Fast Boot før du kan fortsette, men når du har lukket kontrollpanelet, vil du beholde administratorens ledetekst åpen. Du må deaktivere dvalemodus for at dette skal fungere, så fra kommandolinjen Windows MS-DOS-stil skriver du:
powercfg / h av
Du mer enn sannsynlig vil ikke se mye utgang hvis noen, men du kan slå av etterpå. Det kan være smart å bruke shutdown -s-00 fra kommandolinjen for å slå av maskinen. Microsoft har, for bedre eller verre, omdefinert hva som slår av en Windows PC er.
Boot fra det flyttbare installasjonsmediet du har laget, og åpne deretter en terminal fra Dash. Du kan også holde nede Ctrl, Alt og T for å gjøre det samme.
Eiere av maskiner som bruker en eldre BIOS-oppstartsmodus med MBR-partisjonering på harddisken, bør bruke sudo mount / dev / sd * # / mnt, erstatte * med riktig bokstav og # med nummeret på systempartisjonen GRUB er på. Det kan hende du finner det sda1 eller sda2 i mange tilfeller. Når du har gjort det, bruk sudo GRUB-install-boot-directory = / mnt / boot / dev / sd * med samme utskiftninger.
Brukere av UEFI-oppstartsteknologi har en litt vanskeligere situasjon. Fra terminalen må de fortsatt montere systempartisjonen, men UEFI-systemer har også en EFI-partisjon som må monteres med:
sudo mount / dev / sd ** / mnt / boot / efi
for jeg i / dev / dev / pts / proc / sys / run; gjør sudo mount -B $ i / mnt $ i; ferdig
sudo chroot / mnt
GRUB-installere / dev / sd *
update-GRUB
I tilfelle av / dev / sd *, bør dette bare være diskbrevoppgave og ikke volumnummer. Du må sannsynligvis bruke / dev / sda . MBR-partisjonstabelloppsett bør ha GRUB installert på samme disk der Windows er installert, mens de med GPT-tabelloppsett trenger GRUB i EFI-partisjonen. Du kan alltid bruke GParted eller Diskverktøyet til å finne de riktige stasjonene og volumoppdragene, eller du kan alternativt bruke sudo fdisk -l fra kommandolinjen.
PRO TIPS: Hvis problemet er med datamaskinen eller en bærbar PC / notatbok, bør du prøve å bruke Reimage Plus-programvaren som kan skanne arkiver og erstatte skadede og manglende filer. Dette fungerer i de fleste tilfeller der problemet er oppstått på grunn av systemkorrupsjon. Du kan laste ned Reimage Plus ved å klikke her