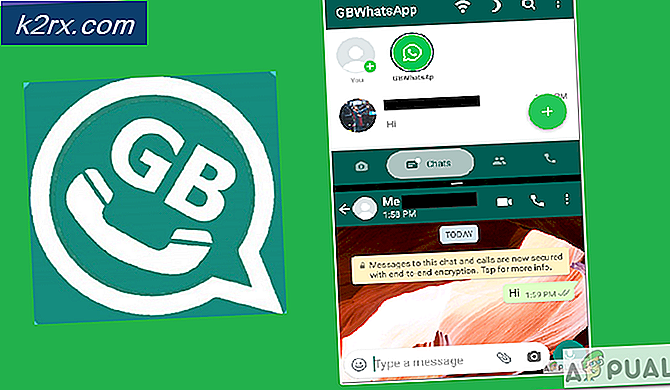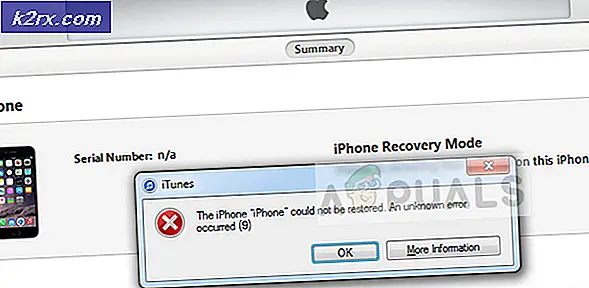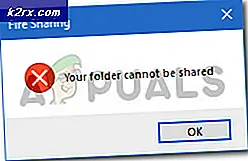Slik løser du videoavspilling / opptaksfeil 0xA00F427f
Feilen 0xa00f427f (0x800705aa) er en feil generert ofte i Microsofts Surface Pro 3-tavle mens du prøver å bruke lyd / video ressurser. Det lar deg ikke kjøre et program som inneholder lyd eller video. Fra YouTube-videoer til kameravideoer kjøres ikke alle slags slike filer med succes, denne feilen oppstår.
Den enkleste forståelsen for hvorfor feil med kode 0x800705aa er generert, er feil systemkonfigurasjon. Hvis innstillingene på Surface Pro 3 er konfigurert feil, vil du ofte se denne typen feil. Mer spesifikt er enhver feil med denne koden hovedsakelig relatert til drivere. Basert på erfaring, er det utledet at feilen 0xa00f427f (0x800705aa) i Surface Pro 3 er vanligvis på grunn av lyd / lyd problemer. Men fordi videoene inneholder lyd, utløser denne feilen samtidig som du spiller videoer. Dette forklarer at feil 0xa00f427f (0x800705aa) skyldes et problem i lyddriveren.
Det er bare to kjente metoder som kan løse problemet med feil 0xa00f427f (0x800705aa) i Microsoft Surface Pro 3 Tablet PC. Det anbefales at du følger metodene i kronologisk rekkefølge.
Metode 1: Oppdater overflate og Windows
Noen ganger ventende oppdateringer kan føre til at drivere virker feil, og bare ved å oppdatere firmware og programvare kan du løse problemet. For å oppdatere Surface Pro 3 og Windows, gå til Start () og klikk deretter på Innstillinger. Her klikker du på Oppdater og sikkerhet. Du kan nå se et alternativ for Check for updates, trykk på det. Hvis det er oppdateringer tilgjengelig, begynner Windows å installere dem automatisk (eller be deg om å installere dem), i henhold til innstillingene dine. Installer eventuelle tilgjengelige oppdateringer, og velg Start om nå.
PRO TIPS: Hvis problemet er med datamaskinen eller en bærbar PC / notatbok, bør du prøve å bruke Reimage Plus-programvaren som kan skanne arkiver og erstatte skadede og manglende filer. Dette fungerer i de fleste tilfeller der problemet er oppstått på grunn av systemkorrupsjon. Du kan laste ned Reimage Plus ved å klikke herProblemet bør løses etter at Surface Pro 3 startes på nytt, men hvis det fortsatt varer, kan du prøve å følge den neste metoden i denne håndboken.
Metode 2: Avinstaller og installer lyddriveren på nytt
Gå til Start () og trykk på Innstillinger . Når du er i Innstillinger, søker du innstillinger for Enhetsbehandling . Trykk på Enhetsbehandling og se etter lyd-, video- og spillkontrollere . Det er vanligvis rett på slutten. Utvid denne delen og velg driveren som heter Intel SST Audio Device (WDM) . Når du har valgt det, vil du se et rødt kryss [] på panelet øverst. Klikk på dette ikonet for å avinstallere driveren.
Så snart dette er gjort, ber Windows deg om å starte systemet på nytt for å fullføre prosessen. Klikk (eller trykk) på Ja her for å starte systemet på nytt. Etter at omstart er fullført, vil Surface Pro 3 legge til standard lyddriveren selv og problemet vil bli løst. Du må følge et par skritt mer her for å sikre at alt fungerer som det skal.
Gå til øverste venstre hjørne av enhetsbehandlingen igjen og høyreklikk (eller trykk og hold) på datamaskinens navn. Velg skann etter maskinvareendringer fra alternativene den gir. Etter at dette alternativet er klikket, kommer maskinen tilbake til standard lyddriveren, og problemet vil bli løst.
PRO TIPS: Hvis problemet er med datamaskinen eller en bærbar PC / notatbok, bør du prøve å bruke Reimage Plus-programvaren som kan skanne arkiver og erstatte skadede og manglende filer. Dette fungerer i de fleste tilfeller der problemet er oppstått på grunn av systemkorrupsjon. Du kan laste ned Reimage Plus ved å klikke her