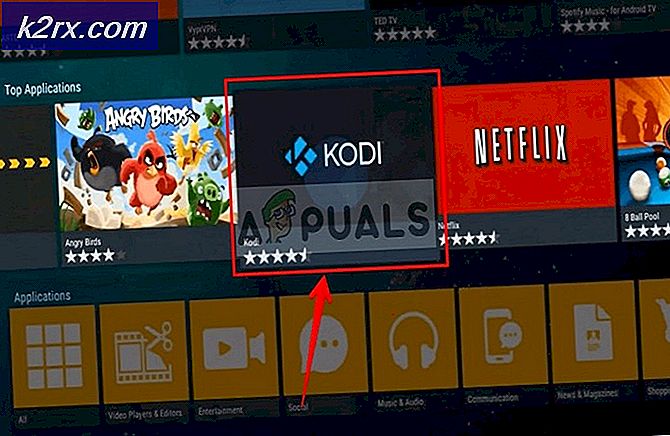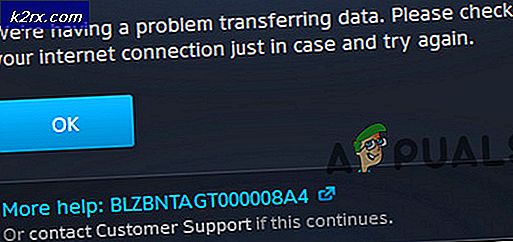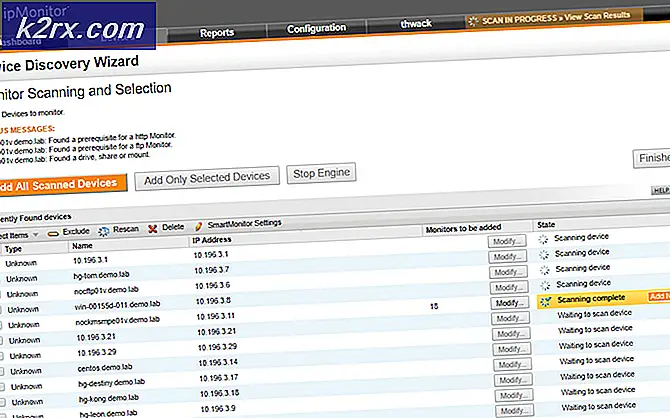Slik løser du Java Error Code 1603
Det er mange Java-baserte applikasjoner som er installert på våre systemer. Vi bør holde Java-teknologien oppdatert for at våre applikasjoner skal kunne kjøre med maksimal ytelse. De fleste av disse programmene kontrollerer automatisk for Java-oppdateringer og laster dem ned på dine vegne eller ber om tillatelse avhengig av innstillingene dine. Men noen ganger ser du kanskje en feilkode: 1603 mens du installerer disse Java-oppdateringene. Denne feilkoden vises når det oppstår en dødelig feil under installasjonen. Feilen kommer opp med en melding som sier at du må lukke programmene som bruker Java, og det vil gi deg navnet på disse programmene i en liste.
Feilen skyldes, som feilmeldingen forteller deg, at et Java-basert program kjører i bakgrunnen. Java-oppdateringen vil ikke installeres hvis et Java-basert program kjører. Så, å lukke programmet vil løse problemet. Men hvis søknaden nevnt under feilen ikke kjører i bakgrunnen, bør fokuset skiftes mot de andre årsakene. Det er et par ting som kan være roten til dette problemet.
Den første er at programmet du prøver å installere allerede er installert. Dette er selvfølgelig for de som installerer Java og ikke oppdaterer. Problemet kan også oppstå hvis du ikke har riktig eller nok tillatelser. Til slutt kan feilen også skje hvis installasjonsmappen er kryptert.
Siden det er noen ting som kan forårsake problemet, er det mange metoder som kan fungere for deg. Så, gå gjennom hver av dem til problemet er løst.
Tips
- Start datamaskinen på nytt og prøv igjen. Disse problemene blir ofte løst ved en omstart.
- Pass på at du har administratorrettigheter. Kjør installasjonsprogrammet ved å høyreklikke og velg Kjør som administrator.
- Pass på at stasjonen du prøver å installere på, ikke er kryptert.
- Hvis du har aktivert bitlocker, deaktiver den og prøv å installere igjen.
Metode 1: Lukk applikasjon
Det første du bør gjøre er å prøve å lukke programmet som feilmeldingen nevnte. Den enkleste måten å se om programmet kjører eller ikke, er å sjekke oppgavebehandleren.
Her finner du trinnene for å finne og lukke det Java-baserte programmet.
- Trykk og hold CTRL, SHIFT og ESC samtidig ( CTRL + SHIFT + ESC )
- Dette åpner oppgavebehandleren
- Gå gjennom listen over prosesser og kontroller om programmet som er nevnt med feilen, kjører. Hvis du ser det bestemte programmet, velger du programmet og velger Avslutt oppgave (nederst til høyre).
Dette bør løse problemet. Når du er ferdig, prøv å installere / oppdatere Java igjen, og det skal fungere helt fint.
Merk: Hvis du ikke kan se programmet i oppgavebeholderen, kan du prøve å installere / oppdatere Java mens du holder oppgavebehandleren åpen. Det er litt rart, men mange brukere har vellykket installert / oppdatert Java ved å bare holde oppgavebehandleren åpen.
Metode 2: Bli kvitt LogMeIn
Hvis du er en nettverksadministrator som prøver å installere Java via ekstern tilgang via LogMeIn, kan det være problemet. LogMeIn vil forårsake denne feilen selv om alt er bra. Mange brukere, spesielt nettverksadministratorer, har løst problemet ved å kvitte seg med LogMeIn.
Så prøv å få tilgang til maskinen direkte eller bruk RDP eller noe annet for fjerntilgang og installasjon. Poenget er, bruk ikke LogMeIn for installasjonsoppgaven.
Merk: Hvis du virkelig må bruke LogMeIn, så er det også et arbeid. Bruk LogMeIn for å starte Java-oppdateringen / installasjonen. Koble LogMeIn så snart Java-oppdateringen / installasjonen starter. Installasjonsprosessen vil fortsette (forhåpentligvis). Koble deretter igjen etter noen minutter når installasjonen er fullført. Dette er ikke en løsning, men mer av en hack som har jobbet for noen få mennesker. Så hvis du virkelig trenger å bruke LogMeIn, gir den en prøve.
Metode 3: Bruk Java Kontrollpanel
Hvis du fjerner merket for og merker alternativet Aktiver Java-innhold i nettleseren, har problemet løst for mange brukere. Dette alternativet er tilgjengelig i Java-kontrollpanelet som kan nås via kontrollpanelet. Så følg instruksjonene nedenfor for å endre disse innstillingene.
PRO TIPS: Hvis problemet er med datamaskinen eller en bærbar PC / notatbok, bør du prøve å bruke Reimage Plus-programvaren som kan skanne arkiver og erstatte skadede og manglende filer. Dette fungerer i de fleste tilfeller der problemet er oppstått på grunn av systemkorrupsjon. Du kan laste ned Reimage Plus ved å klikke her- Trykk og hold Windows-tasten nede og trykk på R
- Skriv inn kontrollpanelet og trykk Enter
- Klikk Programmer
- Du bør kunne se Java i dette vinduet. Klikk på Java
- Velg kategorien Sikkerhet
- Fjern merket for alternativet Aktiver Java-innhold i nettleseren
- Klikk på Bruk
- Sjekk alternativet Aktiver Java-innhold i nettleseren
- Klikk på Bruk
Prøv nå for å installere Java. Det skal fungere feilfritt.
Metode 4: Avinstaller tidligere versjoner
Siden problemet kan skyldes en allerede installert versjon, bør du prøve å avinstallere tidligere installerte versjoner av Java. En av årsakene til dette problemet er at programmet du prøver å installere allerede er installert. Så sjekk den installerte programlisten og avinstaller Java hvis du finner den i listen.
- Trykk og hold Windows-tasten nede og trykk på R
- Skriv appwiz.cpl og trykk Enter
- Se i listen og sjekk for Java eller JDK i denne listen. Hvis du ser Java, velg det og klikk Avinstaller .
- Avinstaller begge 64-biters og 32-biters versjoner.
- Start systemet på nytt
Når du er ferdig, prøv installeringsprosessen igjen og kontroller om problemet vedvarer.
PRO TIPS: Hvis problemet er med datamaskinen eller en bærbar PC / notatbok, bør du prøve å bruke Reimage Plus-programvaren som kan skanne arkiver og erstatte skadede og manglende filer. Dette fungerer i de fleste tilfeller der problemet er oppstått på grunn av systemkorrupsjon. Du kan laste ned Reimage Plus ved å klikke her