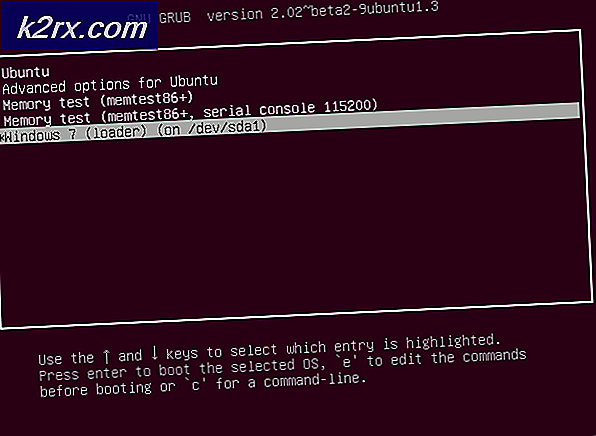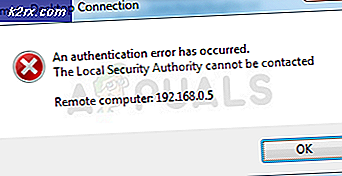Hvordan identifisere rekursive og tomme grupper i Active Directory ved hjelp av Access Rights Manager?
Etter hvert som nettverk blir større, blir flere brukere lagt til det som har tilgang til ressursene i nettverket. Bedrifter har blitt altfor avhengige av dataene sine, og det er nesten praktisk med tanke på tiden vi er på akkurat nå. Det være seg klientdata til andre private eller bedriftsrelaterte data, det er viktig å ha alt sikret og trygt. Dette blir enda viktigere og får en enda større betydning når du vurderer den nylige økningen i cyberangrep.
Det er derfor det må gjøres nødvendige tiltak for å sikre at du er trygg mot datalekkasjer eller overhodet. Som vi nevnte, med økningen i størrelsen på et nettverk, får flere brukere tilgang til nettverket. Dette gjør at de kan bruke de forskjellige ressursene i nettverket. I noen tilfeller fører et dårlig administrert rettighetssystem til ulike lekkasjer. Dette er fordi du kan ha flere brukergrupper i nettverket ditt som har tilgang til noe de ikke er pålagt å. Det er imidlertid ikke det eneste eksemplet på et dårlig brukeradministrasjonssystem.
Annet enn det, i de fleste aktive kataloger, er det forskjellige grupper som ikke tjener noe formål etter en viss stund. I tillegg til det er det alltid rekursive grupper i en Active Directory som ikke har blitt tatt hensyn til og derfor må fjernes. Hvis du skulle finne slike grupper manuelt, ville det ta mye tid og energi som ellers kunne ha vært mer produktive. Derfor vil vi i denne artikkelen gå gjennom en tilgangsadministrasjon verktøy som lar deg enkelt administrere Active Directory og gjør oppgaver som å finne tomme og rekursive grupper enkle.
Laster ned Solarwinds Access Rights Manager
Solarwinds er et selskap som på dette punktet ikke krever noen introduksjon, spesielt til gutta som er involvert i nettverks- og systemadministrasjonsfeltene. Det er forskjellige ARM- eller Access Right Managers tilgjengelig på internett, uten tvil. Noen av dem er imidlertid ofte for kompliserte for nykommere, eller de tilbyr ikke en så utvidet funksjonalitet som den vi skal bruke i denne.
Solarwinds Access Rights Manager (Last ned her) er, som det fremgår av navnet, et verktøy for tilgangsrettighetsadministrasjon som lar deg administrere og revidere IT-infrastrukturen. Den leveres med forskjellige Active Directory-styringsverktøy som gjør det mulig å administrere AD-en din på en mye bedre måte, ettersom du har mer generelt syn over brukergruppene og deres tilgangsrettigheter.
Med et intuitivt brukergrensesnitt, vil du kunne se og redigere tillatelsene til hver enkelt bruker i Active Directory og andre filservere. Takket være historikkfunksjonen kan du se de nøyaktige endringene som er gjort av forskjellige brukerkontoer, hvis du ønsker det, som kan hjelpe deg med å finne uautoriserte handlinger eller brukerkontoer.
Vi vil bruke Solarwinds Access Rights Manager i denne artikkelen, så fortsett og last ned verktøyet fra lenken som følger med. Når du har lastet ned verktøyet, kjører du installasjonsveiviseren som er ganske rett frem. Under installasjonen blir du bedt om å velge en installasjonstype mellom to alternativer. For å kunne bruke en eksisterende SQL-server, må du velge alternativet Avansert installasjon. Annet enn det, er installasjonen ganske enkel og tar vanligvis bare noen få minutter.
Konfigurere Access Rights Manager ved hjelp av konfigurasjonsveiviseren
Når du har tilgangsrettighetsbehandling-verktøyet på systemet ditt, må du konfigurere det før du begynner å bruke det. Denne konfigurasjonsveiviseren innebærer å gi legitimasjonen til Active Directory, så vel som SQL-serveren, sette opp en database og mye mer. Når du har gått gjennom konfigurasjonsveiviseren, vil du kunne bruke verktøyet til det fulle.
Før du begynner å konfigurere, må du logge på som brukeren som installerte ARM-verktøyet. Så uten videre, la oss komme i gang.
- Når du åpner ARM for første gang, blir du automatisk ført til konfigurasjonsveiviseren. Før du begynner, må du logge på som brukeren som installerte ARM. Oppgi derfor de nødvendige opplysningene, og klikk deretter Logg Inn. Forsikre deg om at vertsnavn samsvarer med det for systemet der ARM-serveren er installert.
- På den første siden blir du bedt om å gi legitimasjonen til Active Directory. Disse legitimasjonene vil bli brukt til å få tilgang til Active Directory. Klikk deretter på Neste.
- Etter det, skriv inn SQL-server legitimasjon og velg deretter en autentiseringsmetode. Oppgi legitimasjon for den valgte godkjenningsmetoden. Truffet Neste.
- På Database siden, kan du enten opprette en ny database eller bruke en eksisterende. Klikk deretter på Neste knapp.
- På Nettkomponenter side, kan du konfigurere tilgangen til ARM-verktøyet ved å endre porten eller noe annet. Klikk Neste en gang ferdig.
- Du kan endre RabbitMQ innstillinger hvis du ønsker det, men det anbefales at du bruker standardverdiene. Klikk på Neste knapp.
- Deretter vises en oversikt over alle innstillingene. Gå gjennom den, og en gang sikker, klikk på Lagre Config knapp.
- ARM-tjenesten startes på nytt og deretter a Serveren er ikke tilkoblet meldingen vises. Dette er normalt, slik at du ikke trenger å bekymre deg.
- Etter det, den Veiviser for ARM Scan Config vil åpne seg.
- Skriv inn Active Directory-legitimasjonen som skal brukes til å skanne AD- og filserveren.
- Domenet er hvor skanningskontoen kommer fra. Klikk Neste.
- Deretter velger du Active Directory-domene som skal skannes. Klikk deretter på Neste.
- Velg en filserver du vil skanne, og klikk deretter på Neste knapp.
- Til slutt vises et sammendrag av skanneinnstillingene. Klikk Lagre skanning når du er klar. Dette vil starte skanningen.
- Når alt dette er gjort, kan du nå logge på ARM og begynne å bruke den.
Finne tomme grupper i Active Directory
Nå som du endelig har konfigurert Solarwinds Access Rights Manager, vil du kunne bruke den til å administrere tilgangsrettighetene på en mer praktisk måte. Etter hvert som tiden går, er det ofte tomme grupper i en AD-struktur som påvirker ytelsen og gjennomsiktigheten. For å finne tomme grupper i Active Directory, følg instruksjonene nedenfor.
- Først av alt klikker du på Dashbord dobbeltklikk deretter på Tomme grupper alternativet på venstre side.
- Dette vil gjøre at ARM automatisk bytter til Multivalg kategorien og Tomt scenario er aktivert.
- Alle gruppene som er oppført er tomme. Så enkelt som det.
Finne rekursive grupper i Active Directory
I noen tilfeller er brukergrupper ofte medlemmer av andre grupper. Active Directory lar barnegrupper bli foreldre i slektstreet. Gruppemedlemskapsoppgaver kan bli ineffektive hvis den nestede gruppestrukturen løper på en sirkulær måte. Ved hjelp av disse nestede sirkulære gruppene eller rekursjonene, får hver bruker som er medlem av disse rekursive gruppene alle tillatelsene til alle gruppene. Dette kan være veldig forvirrende og er ofte et rot. Det anbefales at du bryter kjedet og fjerner rekursjoner. Access Rights Manager identifiserer automatisk disse rekursjonene.
Slik finner du disse rekursive gruppene:
- Gå til Dashbord ved å klikke på Dashboard i menyen.
- Deretter klikker du på Gruppe i rekursjoner alternativet på venstre side.
- Dette tar deg til Multivalg kategorien igjen og gruppen i rekursjonsscenario aktiveres.
- Dette vil liste opp alle gruppene i rekursjoner. Klikk på en gruppe så vises alle brukerne og gruppene i den valgte rekursjonen.
- Hvis du dobbeltklikker på en gruppe, blir du ført til kontovisningen der du vil kunne se rekursjonen.
- Rekursjonen er angitt med et oransje linje.