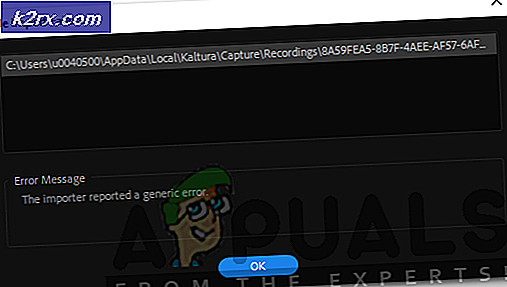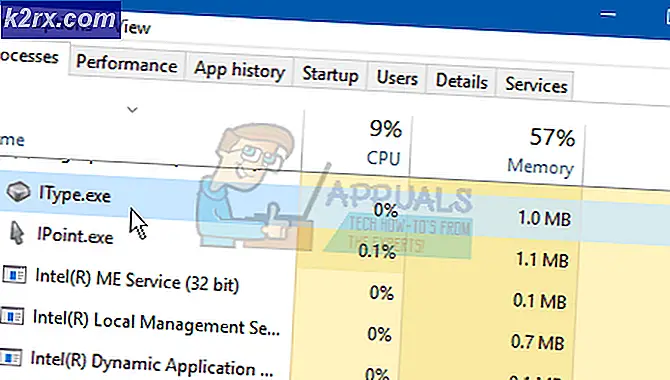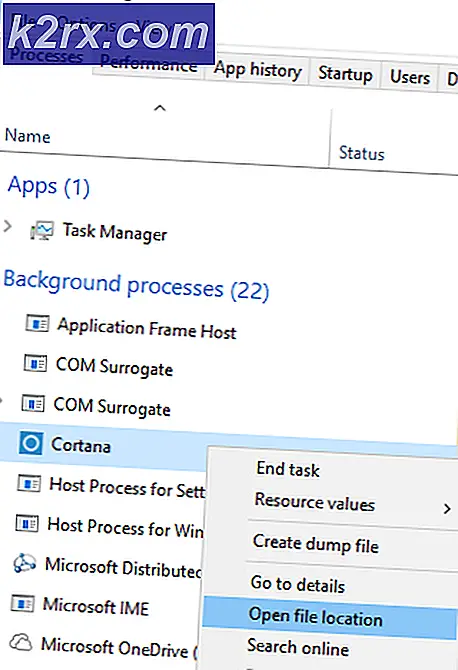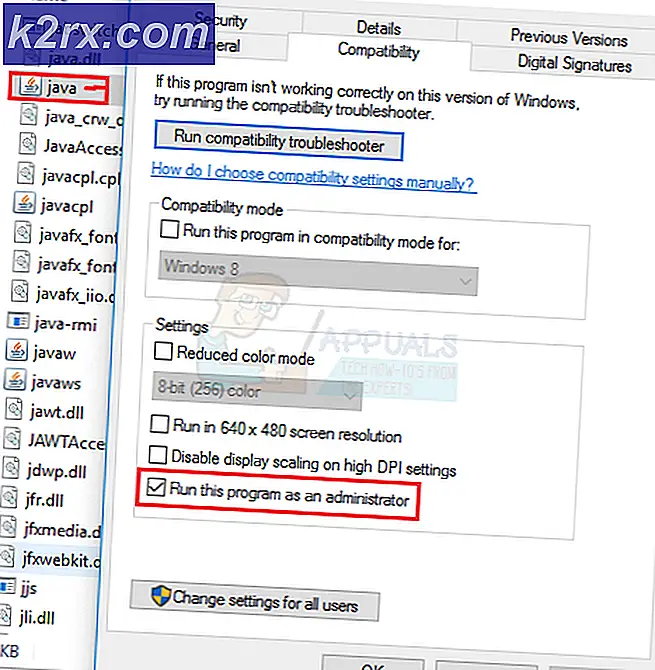Fix: SearchProtocolHost.exe Høy CPU bruk
Hvis du leser denne artikkelen, kan det hende du har kommet over problemet der du la merke til prosessen SearchProtocolHost.exe som bruker store mengder CPU på datamaskinen. Så hva er denne prosessen? SearchProtocolHost er en del av Windows-søkemekanismen og er relatert til indeksering på datamaskinen.
Windows Search Indexer er en tjeneste som opprettholder en indeks av de fleste filene på datamaskinen din for å forbedre søkeytelsen på datamaskinen. Den oppdaterer indeksene automatisk uten forstyrrelser fra brukeren. Denne indeksen ligner på indeksen vi ser i enkelte bøker. Datamaskinen lagrer en oversikt over alle filene som finnes på forskjellige stasjoner. I stedet for å gå ut og søke på stasjonene for filen du prøver å finne, refererer datamaskinen til indeksbordet, lokaliserer filene og navigerer direkte til adressen som er lagret i den. Hvis den ikke finner filen i indeks tabellen, begynner den å iterere gjennom stasjonen tilsvarende.
Vanligvis er Windows programmert til å starte indeksering for filer når datamaskinen er inaktiv og ikke gjør noe arbeid. Hvis du ser denne prosessen går, la den løpe en stund. Hvis det fortsetter å løpe i ubestemt tid, kan du begynne å følge de løsningene som er oppført nedenfor.
Løsning 1: Kontrollerer nyinstallert Tredjeparts applikasjoner
Hvis du nylig har installert nye tredjepartsprogrammer på datamaskinen, bør du sjekke om de forårsaker problemet. Det var mange programmer som "iFilter for PDF-er", noe som forårsaker at tjenesten kjører igjen og igjen på datamaskinen. Disse applikasjonene har visse funksjoner som forårsaker at søketjenesten utløses igjen og igjen på datamaskinen. Vi kan prøve å deaktivere dem og deretter kjøre feilsøkingsprogrammet for å se om det er andre problemer.
- Trykk på Windows + R, skriv appwiz. cpl i dialogboksen og trykk på Enter.
- Her vil alle programmene som er installert på datamaskinen, bli oppført. Naviger gjennom alle dem og finn alle nyinstallerte applikasjoner / applikasjoner før du la merke til CPU-bruken. Enten deaktivere tjenestene sine (Windows + R, skriv services.msc, finn tjenesten og stopp den) eller avinstaller den med samme vindu.
- Trykk nå Windows + S, skriv Windows Søk i dialogboksen og åpne programmet Finn og fikse problemer med Windows Søk .
- Velg begge alternativene Kjør som administrator og Gjør reparasjoner automatisk . Trykk på Neste og følg instruksjonene på skjermen.
- Når feilsøkingen er fullført, start datamaskinen på nytt og kontroller om CPU-bruken ble løst. Windows-søk kan indeksere en liten stund etter at feilsøkingen er fullført. Gi det litt tid, men hvis CPU-bruken av ' SearchProtocolHost.exe ' fremdeles ikke blir løst, følg de andre løsningene nedenfor.
Løsning 2: Endre indekseringsalternativer
Du kan manuelt endre indekseringsalternativene. Hvis du fjerner ett sted fra sjekklisten, vil ikke Windows indeksere filene som er tilstede på stedet. Søket ditt kan ikke være så fort som før, men det kan forbedre situasjonen i vårt tilfelle.
- Trykk på Windows + R, skriv inn indekseringsalternativer i dialogboksen og åpne programmet.
- Klikk nå Modify present nederst til venstre på skjermen.
- Klikk på Vis alle steder . Nå er plasseringene som er merket, at de er aktivt indeksert av datamaskinen. Fjern merket av store steder (i dette tilfellet lokal disk C) og andre filposisjoner som kan be om at søkeprosessen skal gyte igjen og igjen. Trykk på OK for å lagre endringer og avslutte.
- Start datamaskinen på nytt og sjekk om " SearchProtocolHost.exe " fortsatt bruker høy CPU-bruk.
Løsning 3: Kjører SFC og DISM Tool
Du kan støte på denne feilen fordi det kan være dårlige systemkonfigurasjoner på datamaskinen. På grunn av disse uoverensstemmelsene kan søkeprosessen gyte igjen og igjen og forårsake høy ressursbruk som omtalt. Vi kan kjøre System File Checker (SFC) for å kontrollere eventuelle brudd på integritet. Hvis det etter noen reparasjoner av SFC ikke er løst, kan du kjøre DISM-verktøyet for å kontrollere systemhelsen og gjenopprette eventuelle manglende systemfiler.
- Trykk på Windows + R for å starte Run-programmet. Skriv taskmgr i dialogboksen og trykk Enter for å starte datamaskinens oppgavebehandling.
- Klikk nå på Filvalg i øverste venstre hjørne av vinduet, og velg Kjør ny oppgave fra listen over tilgjengelige alternativer.
- Skriv inn PowerShell i dialogboksen og sjekk alternativet under hvilke stater Opprett denne oppgaven med administrative rettigheter .
- En gang i Windows Powershell, skriv sfc / scan og trykk Enter . Denne prosessen kan ta litt tid siden hele Windows-filene blir skannet av datamaskinen og kontrollert for korrupte faser.
- Hvis du støter på en feil der Windows ber deg om at det fant feil, men ikke kunne fikse dem, bør du skrive DISM / Online / Cleanup-Image / RestoreHealth i PowerShell. Dette vil laste ned de korrupte filene fra Windows Update-serverne og erstatte de korrupte. Vær oppmerksom på at denne prosessen også kan forbruke noe i henhold til din internettforbindelse. Ikke avbryt noen gang og la det løpe.
Hvis en feil ble oppdaget og ble løst ved hjelp av metodene ovenfor, start datamaskinen på nytt og kontroller om CPU-bruken av " SearchProtocolHost.exe " ble løst.
Løsning 4: Deaktiverer Windows Search
Hvis alle de ovennevnte løsningene ikke viser noen resultater, og ' SearchProtocolHost.exe ' fremdeles forårsaker høy CPU-bruk, kan vi prøve å deaktivere Windows Search fra datamaskinen. Legg merke til at du kanskje ikke kan bruke Windows-søk på datamaskinen. Denne løsningen har sine ulemper, men problemet vil bli løst sikkert.
Før du fortsetter med å deaktivere Windows-søk, anbefales det at du i stedet deaktiverer indekseringen av alle stedene på datamaskinen din ved hjelp av løsning 2. Fjern merket for alle stedene og trykk på Bruk. Dette vil slå indeksering av; Du kan få sakte resultater, men du vil i det minste kunne søke etter behov.
- Trykk på Windows + R, skriv tjenester. msc i dialogboksen og trykk på Enter.
- Finn prosessen Windows Søk, høyreklikk den og velg Egenskaper .
- Still inn oppstartstypen som deaktivert og stopp prosessen ved å klikke på knappen. Trykk på Bruk og start datamaskinen på nytt.
- Etter omstart, kontroller om problemet ved hånden ble løst. Du kan alltid slå Windows-søk tilbake på å bruke de samme trinnene som er oppført ovenfor.
PRO TIPS: Hvis problemet er med datamaskinen eller en bærbar PC / notatbok, bør du prøve å bruke Reimage Plus-programvaren som kan skanne arkiver og erstatte skadede og manglende filer. Dette fungerer i de fleste tilfeller der problemet er oppstått på grunn av systemkorrupsjon. Du kan laste ned Reimage Plus ved å klikke her