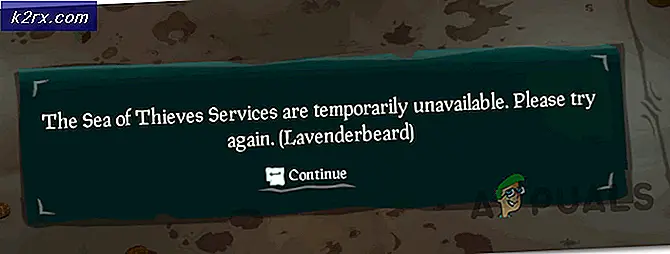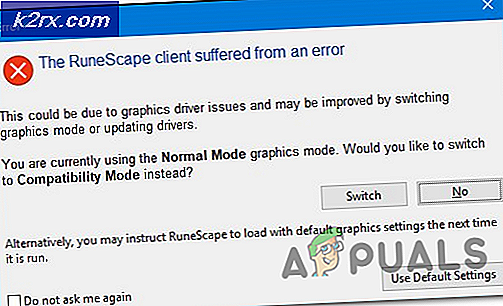Slik løser du flere mapper og ikoner på OneDrive
OneDrive er Microsofts skyplattform som lar deg lagre viktige dokumenter og mediefiler på skyen. Microsofts OneDrive gir også en flott måte å synkronisere din lagringslagring for tilgang fra flere enheter. Det er ingen tvil om at det er mange fordeler med å bruke OneDrive, men noen ganger kan du møte noen få problemer som er ganske plagsomme, spesielt hvis du har viktige ting lagret på skyen. Noen ganger ser du kanskje ikke én, men to forekomster av OneDrive i Windows Explorer, spesielt hvis du nylig oppgraderte til Windows 10 fra Windows 8.
Problemet med å ha to forekomster (eller mapper) som vises i Windows Utforsker, synes bare å være et kosmetisk problem, men det er det noen ganger ikke. Det er 3 variasjoner (og muligens flere) av dette scenariet.
- Begge mappene har de samme eksakte dataene og synkroniseres riktig. Dette betyr at problemet bare er begrenset til hva Windows Utforsker viser. Men det kan fortsatt føre til forvirring i fremtiden, spesielt hvis synkroniseringen stopper for en mappe
- Begge mappene har forskjellige data. Dette er åpenbart et problem siden du vil at dataene skal være på et enkelt sted.
- Begge mappene har forskjellige data, og appene lagrer data i den eldre mappen i stedet for den nyere.
Problemet oppstår i utgangspunktet på grunn av Windows-oppgraderingen og stasjonsnavnet. Hvis stasjonen din ble kalt SkyDrive i tidligere Windows, oppgraderer du til Windows 10 (der den heter OneDrive) dette problemet. Siden SkyDrive og OneDrive navnene er forskjellige, behandler systemet deres forskjellig og dermed de to separate mappene. Dette er også grunnen til forskjellige data fordi enkelte apper fortsatt kan settes til å lagre data i den eldre mappen. Hvis begge stasjonene har de samme dataene og synkroniseres riktig, er det hovedsakelig på grunn av problemet med Windows 10 og oppgraderingen.
Uansett årsaken eller saken er det mange metoder som er nevnt nedenfor, så følg dem en etter en til problemet ditt er løst.
Merk: Det anbefales at du utfører en sikkerhetskopi av dataene dine i OneDrive-mapper for å sikre at det ikke oppstår datatap.
Metode 1: Koble fra og koble OneDrive
Hvis du kobler fra OneDrive og deretter kobler den til igjen, kan problemet løses. Følg trinnene nedenfor for å koble fra og koble til OneDrive igjen
- Høyreklikk på OneDrive-ikonet i systemstatusfeltet (høyre nederste hjørne). Hvis du ikke ser det, må du kanskje klikke på pil opp og det vil dukke opp.
- Velg Innstillinger
- Velg Konto- fanen
- Klikk Fjern kobling til denne PCen
- Klikk på Unlink-konto
Nå start datamaskinen på nytt og sjekk om problemet fortsatt er der eller ikke.
Metode 2: Tilbakestill OneDrive
Tilbakestilling av OneDrive løser også problemet hvis den andre forekomsten bare vises i File Explorer uten noen tilbakekobling.
- Hold Windows-tasten og trykk på R
- Skriv % localappdata% \ Microsoft \ OneDrive \ onedrive.exe / reset og trykk Enter
Kontroller nå systemstatusfeltet (nederst på høyre hjørne), og du bør kunne se OneDrive-ikonet forsvinne og dukker opp igjen etter noen minutter.
Hvis det ikke gjør det, kan du starte OneDrive på nytt selv.
- Hold Windows-tasten og trykk på R
- Skriv % localappdata% \ Microsoft \ OneDrive \ onedrive.exe og trykk Enter
Dette burde starte OneDrive på nytt. Når det er startet, sjekk om ekstra forekomsten er borte eller ikke.
Metode 3: Bytte kontoer
Bytte fra en Microsofts konto til en lokal konto og bytte tilbake til Microsoft-kontoen løser problemet. Dette er fordi denne prosessen fullstendig oppdaterer OneDrive-tjenesten, som noen ganger fjerner den ekstra forekomsten av OneDrive
PRO TIPS: Hvis problemet er med datamaskinen eller en bærbar PC / notatbok, bør du prøve å bruke Reimage Plus-programvaren som kan skanne arkiver og erstatte skadede og manglende filer. Dette fungerer i de fleste tilfeller der problemet er oppstått på grunn av systemkorrupsjon. Du kan laste ned Reimage Plus ved å klikke her- Trykk Windows-tasten en gang
- Velg Innstillinger
- Klikk på Kontoer
- Klikk på Logg inn med en lokal konto i stedet
- Skriv inn passordet for din nåværende Microsoft-konto
- Skriv inn brukernavnet og passordet ditt .
- Klikk på Neste
Gjenta trinnene ovenfor med din lokale konto og velg Logg inn med en Microsoft-konto i stedet i trinn 4 for å bytte tilbake til Microsoft-konto.
Når du er ferdig, sjekk om ekstra forekomst av OneDrive er borte eller ikke.
Metode 4: Bruke Registerredigering
Du kan også bruke Registerredigering til å slette registret for den ekstra OneDrive. Dette ser ut til å fungere for de fleste brukere.
- Hold Windows-tasten og trykk E
- Kontroller hvilken av OneDrive-forekomsten som inneholder de nyeste dataene dine, og synkroniser med den. Betyr hvilken som er ekstra som du må slette.
- Høyreklikk på OneDrive-mappen som inneholder dataene dine og omdøpe den til det du vil. Ta også backup av dataene dine for å forhindre tap av data
- Hold Windows-tasten og trykk på R
- Skriv regedit. exe og trykk Enter
- Gå til denne plasseringen HKEY_CURRENT_USER \ SOFTWARE \ Microsoft \ Windows \ CurrentVersion \ Utforsker \ Desktop \ NameSpace Hvis du ikke vet hvordan du navigerer, følg deretter trinnene nedenfor.
- Dobbeltklikk HKEY_CURRENT_USER (fra venstre rute)
- Dobbeltklikk PROGRAMVAREN (fra venstre rute)
- Dobbeltklikk Microsoft (fra venstre rute)
- Dobbeltklikk Windows (fra venstre rute)
- Dobbeltklikk CurrentVersion (fra venstre rute)
- Dobbeltklikk Explorer (fra venstre rute)
- Dobbeltklikk skrivebord (fra venstre rute)
- Dobbeltklikk Navneområde (fra venstre rute)
- Finn mappene som har OneDrive- oppføring i den (fra venstre rute). Du kan klikke på mappene en etter en og se på den høyre ruten for å se navnet på registret. Det skal si OneDrive.
- Høyreklikk på OneDrive- oppføringen, og velg deretter Slett
Dette bør fjerne den ekstra forekomstmappen som vises i Windows Utforsker. Hvis det ikke fungerer, start deretter datamaskinen på nytt og sjekk deretter.
Metode 5: Bruke Registerredigering (Alternativ)
Dette er ikke en løsning, men mer av et hack for å skjule den ekstra OneDrive-forekomsten. Dette er egnet for personer som har OneDrive-tilfeller, og de har samme data og kan ikke kvitte seg med den ekstra mappen av en eller annen grunn. Denne løsningen vil bare skjule den ekstra mappen og ikke bare fjerne den.
- Hold Windows-tasten og trykk på R
- Skriv regedit. exe og trykk Enter
- Gå til denne plasseringen HKEY_CURRENT_USER \ SOFTWARE \ Microsoft \ Windows \ CurrentVersion \ Utforsker \ Desktop \ NameSpace Hvis du ikke vet hvordan du navigerer, følg deretter trinnene nedenfor.
- Dobbeltklikk HKEY_CURRENT_USER (fra venstre rute)
- Dobbeltklikk PROGRAMVAREN (fra venstre rute)
- Dobbeltklikk Microsoft (fra venstre rute)
- Dobbeltklikk Windows (fra venstre rute)
- Dobbeltklikk CurrentVersion (fra venstre rute)
- Dobbeltklikk Explorer (fra venstre rute)
- Dobbeltklikk skrivebord (fra venstre rute)
- Dobbeltklikk Navneområde (fra venstre rute)
- Finn mappene som har OneDrive- oppføring i den (fra venstre rute). Du kan klikke på mappene en etter en og se på den høyre ruten for å se navnet på registret. Det skal si OneDrive. Kopier eller merk navnet på denne mappen et sted
- Gå nå til denne banen HKEY_CLASSES_ROOT \ CLSID \ ved å dobbeltklikke HKEY_CLASSES_ROOT og deretter dobbeltklikke CLSID- mappe
- Finn mappen med samme navn som OneDrive-mappen (som du noterte i trinn 4).
- Klikk på mappen
- Dobbeltklikk på oppføringen (høyre rute) med navnet System.IsPinnedtoNameSpaceTree
- Legg verdien 0 og klikk OK
Dette bør gjemme mappen. Hvis du vil vise mappen igjen, må du bare gjenta alle trinnene ovenfor og gjøre denne verdien 1 igjen.
PRO TIPS: Hvis problemet er med datamaskinen eller en bærbar PC / notatbok, bør du prøve å bruke Reimage Plus-programvaren som kan skanne arkiver og erstatte skadede og manglende filer. Dette fungerer i de fleste tilfeller der problemet er oppstått på grunn av systemkorrupsjon. Du kan laste ned Reimage Plus ved å klikke her