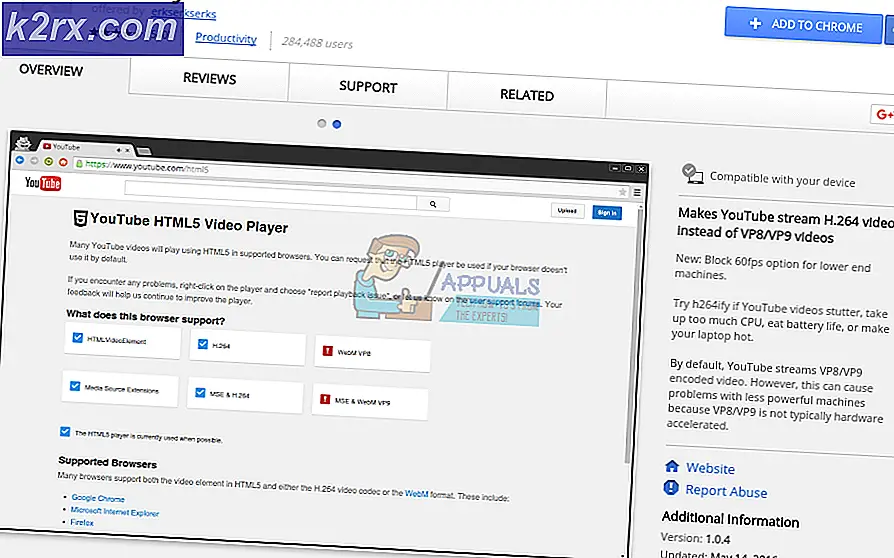Hvordan administrere virtuelle servere ved hjelp av Virtualization Manager
Virkningen av virtualisering i prosessen med nettverk er betydelig og kan ikke overses. Mange organisasjoner går nå for virtuelle maskiner / nettverksvirtualisering og etablerer et fullstendig virtuelt IT-miljø i stedet for fysiske servere. Dette blir foretrukket fordi det har en minimal driftskostnad og ikke påvirker driftseffektiviteten til et nettverk på noen måte. Derfor er det en vinn-vinn-situasjon. I stedet for å ha flere fysiske infrastrukturer for servere eller lagringsformål, kan du bare ha et virtuelt miljø som lar deg gjøre begge deler med større effektivitet. Det er imidlertid en ting som ofte blir oversett eller ikke betraktet som viktig av forskjellige organisasjoner, virtualiseringsadministrasjon. Hvis du ønsker å få mest mulig ut av ditt virtuelle miljø, blir det viktig å ha et virtualiseringsstyringssystem og vedlikehold av virtuelle servere. Programvare for virtuell maskin som VMware, Citrix osv. Kommer med administrasjonsverktøy som kan brukes til å håndtere dine virtuelle servere. Imidlertid er disse verktøyene ikke i nærheten av funksjonene som tilbys i en tredjeparts Virtual Machine Manager.
Solarwinds Virtualization Manager er et verktøy utviklet med tanke på viktigheten av virtualiseringsadministrasjon og dens rolle i å ha et fullt funksjonelt virtuelt miljø. Hver IT-administrator der ute har brukt et produkt utviklet av Solarwinds en gang i løpet av karrieren. Dette er fordi Solarwinds har bevist sin pålitelighet i IT-ledelsesavdelingen, og dermed er produktene deres alltid på topp.Virtualiseringsovervåking eller VM-overvåking er viktig da det gir deg en bedre forståelse av ditt virtuelle miljø og hjelper til med å rette opp ytelsesproblemer som ellers kunne ha vært dødelige.
Laste ned Virtualization Manager
Solarwinds VMAN (Last ned her) lar deg overvåke live ytelsen til dine virtuelle forekomster i sanntid og gir handlingsbare data og ytterligere detaljer om forekomster. Med hjelp av VMAN kan du sikre raskere problemidentifikasjon ettersom den gir grundig synlighet på tvers av forskjellige virtuelle miljøer og deres konfigurasjonsinformasjon, inkludert VMware og Hyper-V. I tillegg til VM-konfigurasjonsverktøy, kan du også administrere CPU, virtuelle nettverk og minne ressursallokering via Virtualization Manager, og det er noe vi også vil dekke i denne guiden.
Før du kan begynne med denne artikkelen, må du installere verktøyet i nettverket ditt. Gå derfor ned og last ned verktøyet fra lenken ovenfor. Solarwinds tilbyr gratis prøveversjoner hvis du først vil evaluere produktet. De første trinnene inkluderer å installere programvaren i nettverket ditt og deretter legge til dine virtuelle forekomster i verktøyet slik at det kan begynne å overvåke det. Alt dette finner du i vår “Overvåk virtuelle systemer”Artikkel publisert på nettstedet vårt. Når du har fulgt gjennom den koblede artikkelen og er klar til å gå, er det på tide at vi også kommer inn på den.
Administrere virtuelle forekomster i VMAN
Det er enkelt å administrere dine virtuelle forekomster i VMAN takket være Orion-plattformen og det utrolig vennlige brukergrensesnittet. På Orion-nettkonsollen kommer VMAN med en utvidet liste over verktøy som du kan bruke til å administrere øyeblikksbilder, administrere VM-status og mye mer. Du kan få tilgang til disse verktøyene ved å velge en vert, database, klynge osv. I miljøtreet Virtualization Assets, som du finner på Sammendrag-siden for verktøyet.
Administrere øyeblikksbilder
Øyeblikksbilder er som sikkerhetskopier. Den lagrer alle data, VM-konfigurasjoner og applikasjoner til en hel virtuell maskin. Disse øyeblikksbildene kan når som helst brukes til å sikkerhetskopiere dataene til en virtuell maskin. For hver virtuell maskin kan du opprette individuelle øyeblikksbilder samt slette dem når de ikke lenger er nødvendige. Øyeblikksbilder kan opprettes og slettes via siden Detaljer.
Opprette et øyeblikksbilde
- Logg på Orion-nettkonsollen, og naviger deretter til Mitt dashbord> Virtualisering> Sammendrag.
- IVirtualiseringselementer tre, velg en VM du trenger å flytte og en VM som krever en ny vert.
- Deretter klikker du på i ressursområdet ManagementTa øyeblikksbilde av VM alternativ. Når du klikker, blir du bedt om å opprette et tilpasset navn eller bruke standardnavnet.
- Til slutt opprettes et øyeblikksbilde av VM og lagres.
Slette et øyeblikksbilde
- Hvis du vil slette et øyeblikksbilde, må du igjen ta veien tilMitt dashbord> Virtualisering> Sammendrag.
- Etter det, velg igjen en VM du trenger å flytte, og følg den opp ved å velge en VM som trenger en ny vert.
- Så, iLedelse ressursområdet, i motsetning til instruksjonene ovenfor, klikk påSlett øyeblikksbilder.
- En dialogboks vises med en liste over øyeblikksbilder du vil slette. Hvis du ønsker å slette et foreldres øyeblikksbilde, kan du også velge å slette barnas øyeblikksbilder ved å klikke på alternativet som er gitt. Ellers er det bare å klikkeSlett.
Endring av CPU- eller minneressurser
VMAN lar deg administrere CPU eller minne ressurser til et virtuelt system. For hvert enkelt system kan du endre CPU eller minne som er tildelt systemet i henhold til dine behov. På denne måten kan du legge til maksimalt CPU-ressurser og minneutnyttelse til en bestemt viktig VM. Slik administrerer du maskinvareressurser:
- Gå tilMine dashboards> Virtualisering> Sammendrag.
- IVirtualiseringselementer listen, velg en VM og deretter en vert.
- Deretter klikker du påEndre CPU / Memory Resources alternativet i Management-området.
- Endre antall prosessorer for å legge til eller fjerne virtuelle CPUer.
- Hvis du vil legge til eller fjerne virtuelt minne, kan du endre minneverdien.
- Du kan også merke av det angitte alternativet for å eventuelt utføre de ekstra trinnene.
- Deretter klikker du påLagre knapp.
Flytte en virtuell maskin til en annen vert
I noen scenarier kan det hende du må flytte en virtuell maskin til en annen vert. Dette kan skyldes en rekke årsaker, inkludert ressursforbruk eller ytelse. VMAN lar deg flytte en VM til en annen VM-server som er tilstede på forskjellige steder. Slik gjør du det:
- Ta veien tilLedelse som vist i trinnene ovenfor.
- Når du er der, klikker du påFlytt til en annen vert alternativ.
- Det vises en dialogboks som viser hvor mange verter som er tilgjengelige, inkludert gjeldende vert.
- Velg en ny vert for den virtuelle maskinen, og klikk deretter påMigrere knapp.
- Dette vil flytte den virtuelle maskinen til den nye spesifiserte verten, og dermed frigjøres ressurser på den forrige verten.
Flytte en virtuell maskin til en annen lagring
Som det viser seg, er det tilfeller der du må flytte en virtuell maskin til en annen lagring på grunn av lagringsplassproblemer på den nåværende. Dette kan også gjøres på Virtualization Manager-verktøyet. Slik gjør du det:
- Gå til Virtualiseringssammendraget viaMine dashboards> Virtualisering> Sammendrag.
- IVirtualiseringselementer tre, velg en VM som må flyttes til en annen lagring.
- Klikk påBevege seg til en annen Lagringsalternativ i området Manager-verktøy.
- En dialogboks vises som viser en liste over tilgjengelige lagringsservere inkludert den nåværende.
- Velg en ny lagring der du vil flytte lagringsplassen, og klikk påOmplassere knapp.