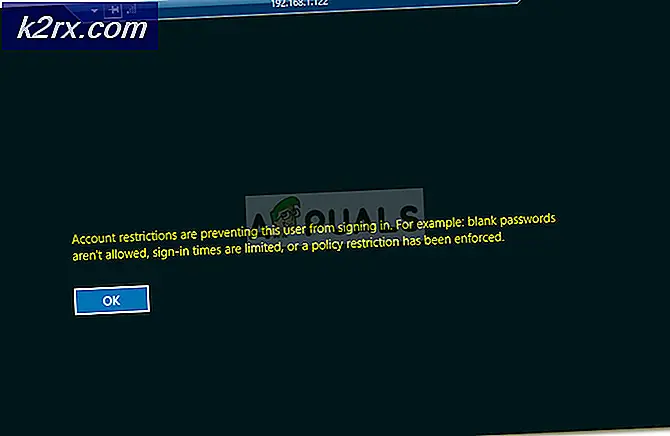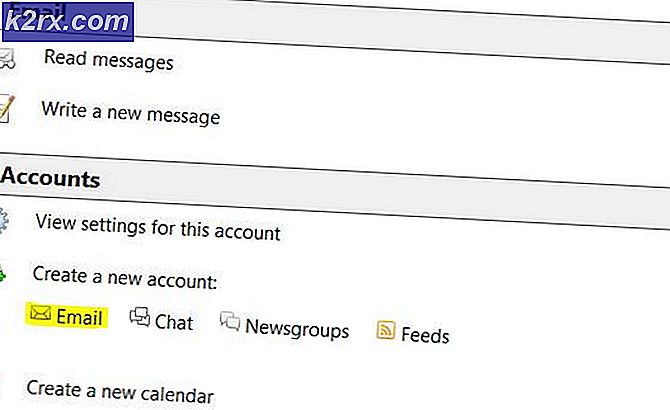Hvordan fikse Mac fast på å sette opp Mac
Hvis du installerer en ny macOS-oppdatering eller åpner en helt ny mac for første gang, kan det hende du møter konfigureringen av mac-problemet ditt. Det høres ikke ut som et problem, men virker som noe som er naturlig å skje, ikke sant? Ja, dette er normal oppførsel, men i noen tilfeller vil skjermen ikke fortsette, og du vil bli sittende fast med å sette opp Mac-skjermen for alltid.
For å starte, når du enten installerer en nyere versjon av macOS eller starter opp en ny mac-maskin, slår macen automatisk på det som kalles Setup Assistant. Denne installasjonsassistenten gjør i utgangspunktet den opprinnelige konfigurasjonen for deg ved å be om ditt land, Wi-Fi-nettverk, språk og mye mer. I løpet av denne innledende fasen vises "Sette opp Mac”-Skjermen. Imidlertid, som vi nevnte, blir skjermen i noen tilfeller fast. Dette betyr at installasjonsprogrammet ikke fortsetter, og at du ikke vil kunne samhandle eller bruke mac-en i løpet av denne perioden. Dette er et ganske vanlig problem og ingenting å bekymre seg for.
Det skjer ofte med forskjellige brukere, men det gode er at det enkelt kan løses. Men før vi går inn på hva som faktisk løser problemet, la oss diskutere hva som får dette problemet til å starte i utgangspunktet. Som det viser seg, oppstår problemet når installasjonsassistenten ikke er i stand til å slutte og dermed blir sittende fast. Det skjer slik at selv når oppsettet er fullført, forblir skjermen der siden oppsettet ikke er i stand til å avslutte. Årsaken bak hvorfor installasjonsassistenten ikke kan slutte, er ikke kjent, men det er det som forårsaker problemet.
Nå som du er klar over hva som faktisk forårsaker problemet, la oss komme til løsningen på problemet. Det er faktisk to måter du kan løse problemet på. Den første er vanskelig å slå av Mac-en og deretter slå den på igjen mens den andre krever at du endrer noen alternativer under installasjonen / oppgraderingen. Så uten videre, la oss komme i gang.
Metode 1: Slå av Mac-en din
Som vi har nevnt ovenfor, er årsaken til problemet at installasjonsassistenten ikke kan avslutte. I et slikt tilfelle er det du kan gjøre med makt skru av og start den deretter opp igjen. I de fleste tilfeller er installasjonen allerede fullført, men skjermen fortsetter ikke så hardt å slå av vil naturligvis løse problemet. Sørg imidlertid for at du gir oppsettet litt tid før du implementerer denne metoden. Dette er fordi du må sørge for at installasjonen virkelig er fullført.
Ifølge Apple tar dette trinnet rundt 10 minutter, men det er bedre å vente litt lenger for å unngå ytterligere problemer. Når det er sagt, kan du følge instruksjonene nedenfor. Avhengig av typen Mac, kan det være vanskelig å slå av. Hva instruksjonene nedenfor egentlig gjør, er at den tilbakestiller SMC eller System Management Controller, som er en brikke som er ansvarlig for strømfunksjonene til din Mac. Følg instruksjonene nedenfor for å tilbakestille SMC på din Mac.
Mac-maskiner med ikke-flyttbart batteri
- Slå først av maskinen.
- Når du har slått av maskinen, kobler du Macen til en strømkilde.
- Når det er gjort, trykk og hold nede Skift + Control + Alternativtaster samtidig.
- Mens du holder disse tre tastene, trykker du og slipper deretter på-knapp på din Mac.
- Når du er ferdig, kan du nå slippe Skift + Kontroll + Alternativ nøklene.
- Etter det kan du slå på Mac-maskinen igjen for å se om problemet har løst.
Mac-er med fjerningsbatteri
- Slå først av Mac-maskinen din.
- Deretter kobler du fra hvilken som helst strømkilde hvis den er tilkoblet.
- Når du har fjernet strømkilden, fjern batteriet fra Mac-en.
- Når du tar ut batteriet, holder du nede på-knapp på din Mac i omtrent fem sekunder.
- Deretter setter du batteriet i igjen og kobler deretter til strømmen.
- Til slutt kan du slå på Mac-maskinen din.
iMac, Mac Pro og Mac Mini
- Først og fremst må du slå av Mac-en.
- Så når Mac-maskinen er slått av, kobler du fra strømledningen.
- Når strømledningen er koblet fra, vent på rundt 15 sekunder.
- Deretter kobler du til strømledningen og venter på en ekstra 5 sekunder.
- Endelig kan du slå på Mac-en igjen.
Metode 2: Hopp over pålogging med Apple ID
En annen måte du kan løse problemet på, er å hoppe over pålogging under installasjonen til Apple-ID-en. Metoden ovenfor burde mest sannsynlig løse problemet for deg, men hvis det ikke gjør det, kan du starte installasjonen på nytt, og når du blir bedt om å logge på, velger du bare ikke å gjøre det. Dette har blitt rapportert av en bruker som sto overfor et lignende problem med sin Mac Mini. Slik hopper du over pålogging med Apple ID:
- Start installasjonen som du normalt ville gjort.
- På Logg på med Apple-ID-en din velger du Ikke logg på alternativ.
- Til slutt klikker du på Fortsette alternativet for å fortsette.
- Se om det løser problemet for deg.