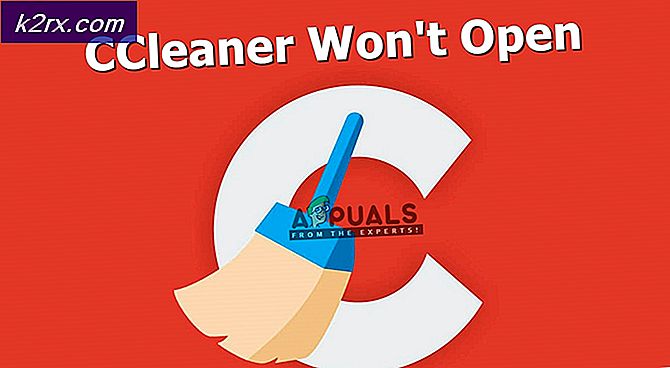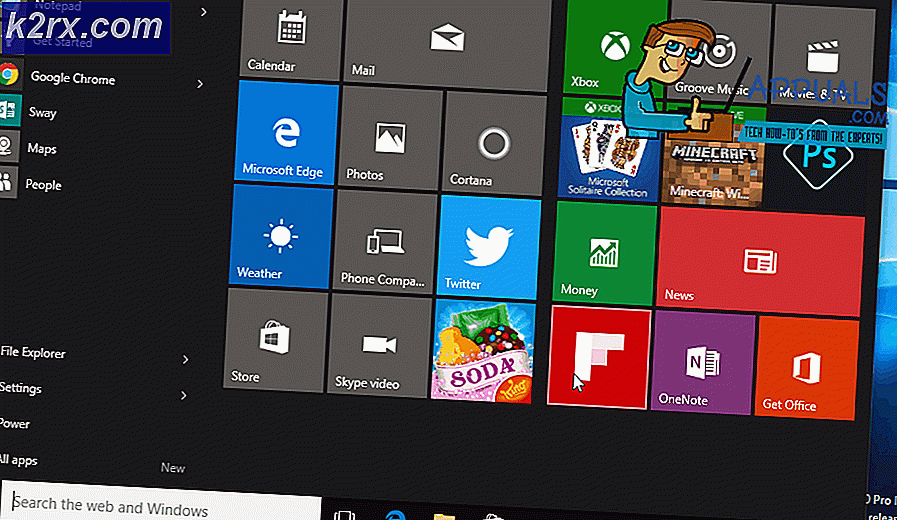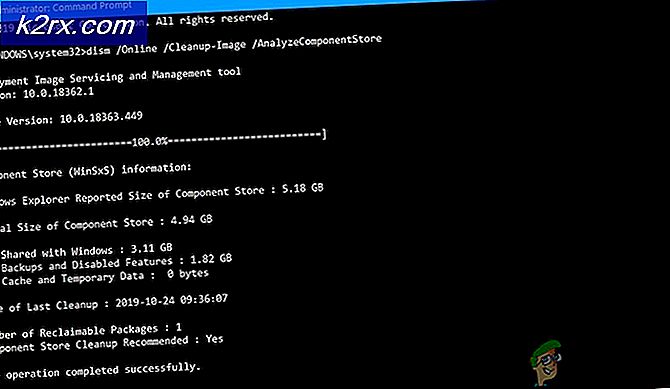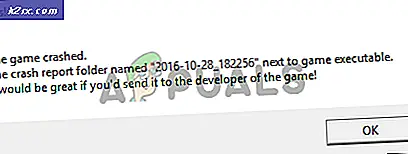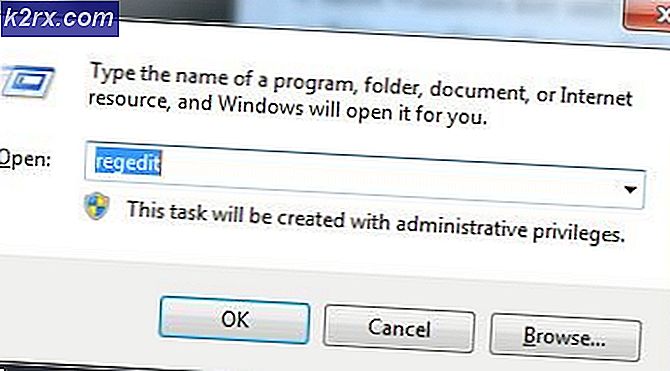Slik løser du ikke oppstartsenhet Feil på Acer, DELL eller Toshiba Systems
Mange Windows-brukere har blitt rammet av et problem hvor datamaskinene ikke starter, og de blir møtt med en svart skjerm med en feilmelding som sier at ingen oppstartbar enhet ble funnet, uansett hvor mange ganger de forsøker å starte datamaskinene sine. Denne feilmeldingen betyr i utgangspunktet at den berørte datamaskinen ikke kunne få tilgang til HDD / SSD som inneholder oppstartsinformasjonen eller at den har skannet alle tilkoblede HDDer / SSDer for oppstartsinformasjon, og fant ingen.
Dette problemet har vært kjent for å påvirke Windows 8 og 8.1, men det er ingenting som hindrer det fra å preying på Windows 10-brukere. Ikke å kunne starte datamaskinen din inn i Windows er i seg selv et ganske stort problem, og det blir bare verre når det kombineres med de truende tankene om installasjonen av Windows som går dårlig eller datamaskinens HDD / SSD svikter. Heldigvis kan dette problemet løses uten at du må starte opp med Windows, men du trenger en Windows-installasjonsplate eller USB som inneholder installasjonsfiler for den samme versjonen og Windows-arkitekturen som for øyeblikket er installert på datamaskinen. Her er hva du trenger å gjøre:
- Sett inn Windows-installasjonsplaten eller USB i den berørte datamaskinen og start på nytt
- Så snart datamaskinen starter oppstart, gå inn i BIOS- innstillingene og konfigurere datamaskinens oppstartsrekkefølge for å starte opp fra installasjonsmediet i stedet for HDD / SSD. Instruksjoner for å komme inn i datamaskinens BIOS vil variere fra en datamaskin til den andre, men vil nesten alltid bli funnet på den første skjermen du ser når datamaskinen starter opp.
- Lagre endringene og gå ut av BIOS
- Hvis du blir bedt om det, trykker du på en hvilken som helst tast for å starte opp fra installasjonsmediet.
- Velg innstillingene for språk, tidssone og tastaturlayout, og klikk deretter på Neste .
- Når du kommer til et vindu med en Installer nå- knapp i midten, kan du lete etter og klikke på Reparer datamaskinen din i nederste venstre hjørne av vinduet.
Nå skal du komme til skjermbildet Oppstartsalternativer . Når du er her, må du:
PRO TIPS: Hvis problemet er med datamaskinen eller en bærbar PC / notatbok, bør du prøve å bruke Reimage Plus-programvaren som kan skanne arkiver og erstatte skadede og manglende filer. Dette fungerer i de fleste tilfeller der problemet er oppstått på grunn av systemkorrupsjon. Du kan laste ned Reimage Plus ved å klikke her- Klikk på Feilsøking > Avanserte alternativer .
- Klikk på Kommandoprompt, og en kommandoprompt vil bli lansert.
- En etter en skriver du følgende kommandoer i kommandoprompt, trykker du på Enter etter å skrive inn hver enkelt
Diskpart
liste disk
sel disk X (erstatt X med nummer som tilsvarer disken Windows er installert på)
liste partisjon
opprett partisjon efi
Merk: Hvis du ser en feilmelding om at det ikke er nok plass til den nye partisjonen etter å ha kjørt den siste kommandoen, skriver du følgende kommandoer i kommandoprompt, trykk Enter etter å skrive inn hver enkelt
sel partisjon X (erstatt X med nummeret som svarer til den største partisjonen på disken)
krympe ønsket = 200 minimum = 200
opprett partisjon efi
- Skriv inn følgende kommandoer i kommandoprompt, trykk Enter etter å skrive inn hver enkelt
liste partisjon
sel partisjon X (erstatt X med nummeret som svarer til den nye partisjonen du opprettet)
format fs = fat32
liste partisjon
sel partisjon X (igjen, erstatt X med nummeret som svarer til den nyopprettede partisjonen)
tilordne bokstav = b:
exit
- Skriv inn følgende kommandoer i kommandoprompt, trykk Enter etter å skrive inn hver enkelt
dir b:
mkdir b: \ EFI \
mkdir b: \ EFI \ Microsoft
cd / db: \ EFI \ Microsoft
bootrec / fixboot
bcdboot C: \ Windows / l en-us / sb: / f ALL
dir
dir Boot
exit
- Avslutt Windows Recovery Environment og fjern installasjonsmediet fra datamaskinen.
- Start datamaskinen på nytt og sjekk for å se om den starter opp, uten å gå inn i feilmeldingen Ingen oppstartbar enhet.
Hvis problemet ikke er løst, kan roten til problemet være mer alvorlig - for eksempel en mislykket eller sviktende HDD / SSD. Hvis det er tilfelle, bør du se datamaskinen av en profesjonell, eller hvis den fortsatt er under garanti, send den tilbake til produsenten for å få den undersøkt.
PRO TIPS: Hvis problemet er med datamaskinen eller en bærbar PC / notatbok, bør du prøve å bruke Reimage Plus-programvaren som kan skanne arkiver og erstatte skadede og manglende filer. Dette fungerer i de fleste tilfeller der problemet er oppstått på grunn av systemkorrupsjon. Du kan laste ned Reimage Plus ved å klikke her