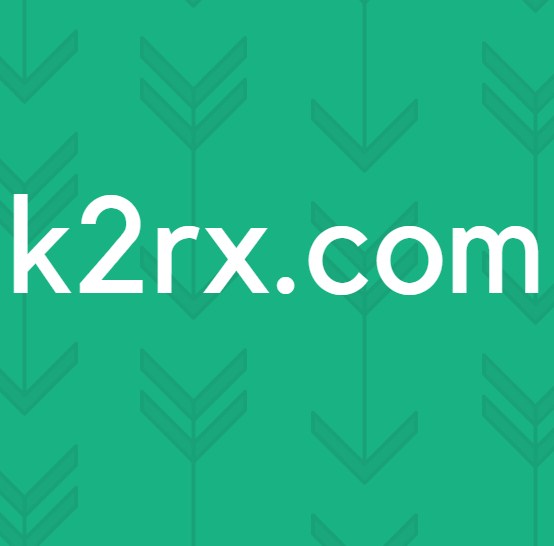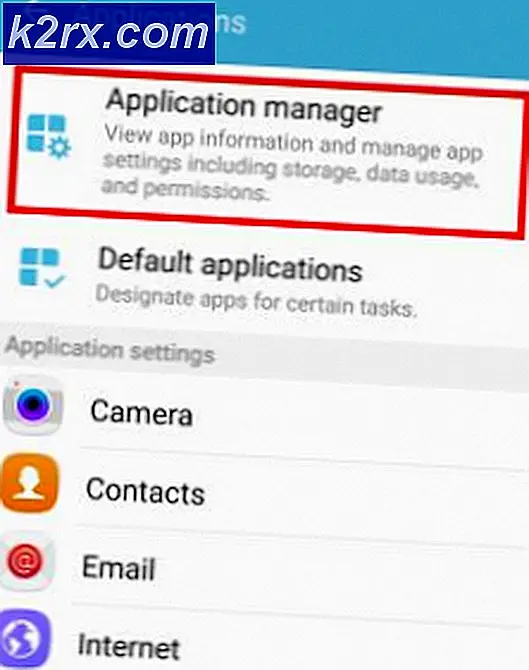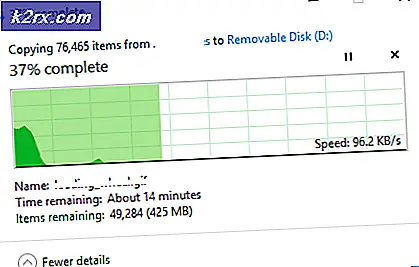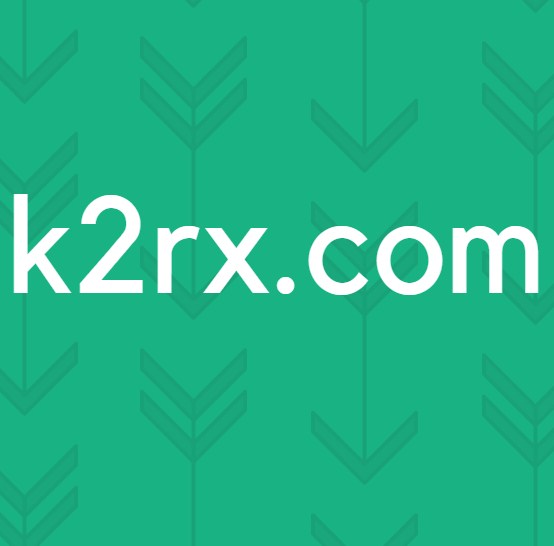LØSET: Internet Explorer kan ikke vise nettsiden
De er fortsatt et stort antall brukere som bruker Internet Explorer, og mange av dem har rapportert å få feilen. Internet Explorer kan ikke vise nettsiden . når de prøver å få tilgang til et nettsted på IE. Denne feilen stopper Internet Explorer fra å få tilgang til nettsteder. Siden feilen ikke forteller hvorfor det ikke er i stand til å åpne nettstedet, må vi gjøre noen forutsetninger og fortsette fremover med feilsøkingen. Problemet bak denne feilen kan være et programvareproblem som er isolert for internettutforskeren eller et tilkoblingsproblem som derfor påvirker hele systemet.
Før du går videre med metodene nedenfor, må du kontrollere at Internett-tilkoblingen din fungerer, og det er ingen VPN-er som kjører på systemet ditt, og det vil også være best å deaktivere eventuelle antivirusprogrammer eller brannmurprogrammer du kjører til problemet er løst. Metodene som er oppført i denne veiledningen, er i den mest arbeidede rekkefølge for å spare tid og energi. Hvis problemet er løst etter en hvilken som helst metode, trenger du ikke å gå videre med de andre metodene.
Metode 1: Tilbakestill Internet Explorer
Dette vil nullstille alle innstillinger og egendefinerte alternativer i Internet Explorer. Bokmerkene dine vil ikke bli slettet.
Hold Windows-tasten og trykk på R. Skriv inn inetcpl.cpl i Kjør dialogboksen, og klikk OK.
Klikk på fanen Avansert . Klikk på Tilbakestill- knappen nedenfor. Sett en sjekk ved siden av Slett personlige innstillinger og klikk på Tilbakestill . Internet Explorer vil nå nullstilles til standardinnstillingene.
Etter at Internet Explorer er tilbakestilt, åpner du den på nytt og tester. For å gjenopprette Bokmerkelinje, hold CTRL + SHIFT + B- tastene.
Metode 2: Verifiser proxyinnstillinger
Ugyldige proxy-innstillinger kan føre til at internettutforsker avviker fra den rette banen, og gir dermed denne feilen. For å bekrefte innstillingene. Lukk Internet Explorer.
Hold Windows-tasten og trykk på R. Skriv inn inetcpl.cpl i Kjør dialogboksen, og klikk OK.
Gå til Tilkoblinger- fanen. En gang på fanen klikker du på LAN-innstillinger- knappen.
Kontroller at det er en sjekk ved siden av Automatisk oppdag innstillinger og de andre to avmerkingsboksene er fjernet. Klikk OK og lukk alle vinduer. Start Internet Explorer på nytt.
Metode 3: Kontroller IP-adresse
IP-adressekonflikter og feilinnstillinger kan begrense tilgangen til Internett, noe som også kan utløse at det ikke kan vises nettsidefeil. Å fikse det,
PRO TIPS: Hvis problemet er med datamaskinen eller en bærbar PC / notatbok, bør du prøve å bruke Reimage Plus-programvaren som kan skanne arkiver og erstatte skadede og manglende filer. Dette fungerer i de fleste tilfeller der problemet er oppstått på grunn av systemkorrupsjon. Du kan laste ned Reimage Plus ved å klikke herHold Windows- tasten og trykk på R. I kjøre dialogboksen skriv ncpa.cpl og klikk OK.
Høyreklikk på Local Area Connection hvis du bruker Wired Connection eller Høyreklikk på Wireless Network Connection hvis du bruker Wi-Fi. Klikk på Egenskaper i rullegardinmenyen.
Dobbeltklikk på Internet Protocol Version 4 (TCP / IPv4) . Velg Få en IP-adresse automatisk . Velg Få DNS-serveradresse automatisk . Klikk OK > OK og lukk alle vinduer. Start systemet på nytt. Hvis problemet fortsatt varer, fortsett til neste løsning.
Metode 4: Reboot Router / Modem
Du ruteren kan ha en feil ved å etablere en forbindelse med din ISP. Men hvis dine andre enheter, for eksempel smarttelefoner, tabletter og andre datamaskiner osv. Er koblet til Internett via Wi-Fi eller Ethernet til denne ruteren, får ruteren internett. En omstart av ruteren er fortsatt foretrukket.
For å gjøre dette, slå av ruteren og trekk den fra strømadapteren.
Etter 30 sekunder kobler du adapteren til ruteren og slår den på .
Nå test og se om problemet er løst.
Metode 5: Tilbakestill Windows Socket TCP / IP Stack
Windows-stikkontakt er programmet som er ansvarlig for håndtering av alle innkommende og utgående forespørsler fra et program som Internet Explorer. Hvis det er et problem med det, kan det nullstilles det enkelt.
For å gjøre dette, trykk Windows- tasten og skriv cmd, høyreklikk cmd og velg Kjør som administrator.
Skriv inn følgende kommandoer i vinduet svart kommandoprompt og trykk på Enter etter hver:
ipconfig / flushdns
nbtstat -R
nbtstat -RR
Netsh int tilbakestille alt
Netsh int ip reset
netsh winsock reset
Start systemet på nytt for at endringer skal tre i kraft.
Metode 6: Deaktiver utvidet beskyttet modus (for Windows 8)
I Windows 8 ble Enhance Protected-modus lagt til i Internet Explorer 10, noe som øker sikkerheten, men er kjent for å forårsake slike problemer med surfing.
Hold Windows-tasten og trykk på R. Skriv inn inetcpl.cpl i Kjør dialogboksen, og klikk OK. Gå til fanen Avansert . Finn Aktiver Forbedret Beskyttet modus under Innstillinger og fjern markeringen . Klikk på OK. Start Internet Explorer på nytt og sjekk om problemet er løst.
PRO TIPS: Hvis problemet er med datamaskinen eller en bærbar PC / notatbok, bør du prøve å bruke Reimage Plus-programvaren som kan skanne arkiver og erstatte skadede og manglende filer. Dette fungerer i de fleste tilfeller der problemet er oppstått på grunn av systemkorrupsjon. Du kan laste ned Reimage Plus ved å klikke her