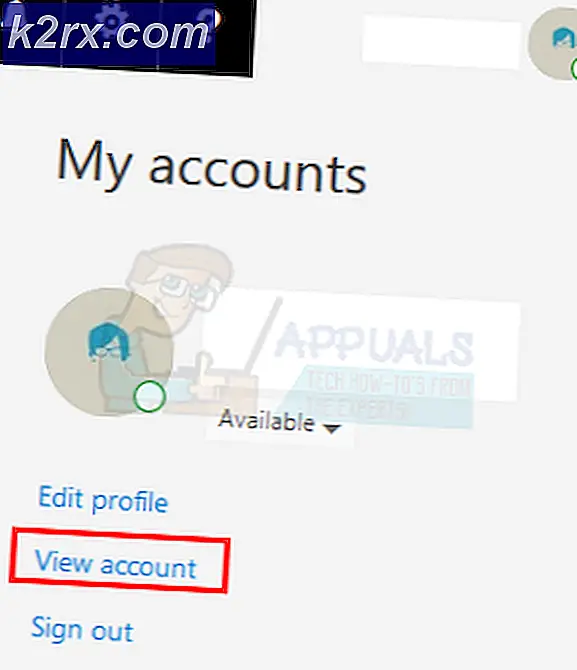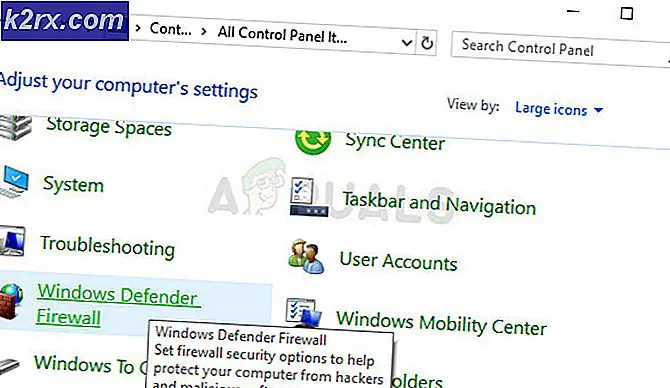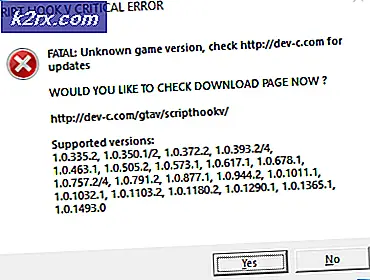Hvordan fikse Hyper-V Virtual Machine fast i stopptilstand
Bruken av virtuelle maskiner har økt dramatisk i nyere tid. Dette er bare naturlig når du tar hensyn til fordelene med dem. Hyper-V er en Windows-virtualiseringsprogramvare som lar deg lage virtuelle maskiner på Windows-systemet ditt. Selv om den ikke gir så mange funksjoner i forhold til VMware eller VirtualBox, brukes den fortsatt ganske mye. Akkurat som annen programvare, har den sin egen andel av problemer. Et av problemene som ofte står overfor forskjellige brukere, er når den virtuelle maskinen setter seg fast i stopptilstanden.
Når dette skjer, nekter den virtuelle maskinen å stoppe, og dermed kan den ikke startes som ikke er noe du vil ha. Dette kan skje på grunn av en rekke årsaker som vi vil nevne nedenfor. Før vi begynner er det imidlertid viktig å nevne at problemet til tider ganske enkelt er forårsaket av en utdatert Windows-vertsmaskin. Derfor, før du begynner med denne artikkelen, må du sørge for at du har installert alt Windows-oppdateringer tilgjengelig. Når det er sagt, la oss komme i gang.
Nå som vi er ferdige med de mulige årsakene til problemet, la oss komme i gang med metodene som du kan få den virtuelle maskinen opp igjen.
Metode 1: Drep den virtuelle maskinen
Ved å drepe, mener vi ikke å bli kvitt den virtuelle maskinen helt. Snarere betyr det å avslutte prosessen med den virtuelle maskinen som sitter fast, og slik at du kan starte den på nytt igjen. Dette er en ganske enkel prosess hvis du har en enkelt virtuell maskin som kjører på vertsmaskinen. Hvis du gjør det, kan du hoppe gjennom noen av trinnene som vi skal liste opp nedenfor, som hjelper med å finne GUID for den problematiske virtuelle maskinen.
I tilfelle du har flere virtuelle maskiner, kan du ikke bare drepe Virtual Machine Worker Process eller vmwp.exe uten å vite GUID for den fast virtuelle maskinen da prosessen vises flere ganger i Oppgavebehandling. Når du har GUID, kan du finne prosessen som tilsvarer den ID-en og drepe den uten bekymringer.
Følg instruksjonene nedenfor for å gjøre dette:
- Først av alt, for å finne ut GUID for dine virtuelle maskiner, åpne opp Kraftskall. Hvis du har en enkelt virtuell maskin, kan du hoppe over dette trinnet og bare drepe prosessen. På samme måte, hvis du kjenner maskinens GUID, kan du også hoppe over dette trinnet.
- Når du har åpnet Powershell, skriver du inn følgende kommando hvor VMnavn er navnet på den problematiske virtuelle maskinen:
Get-VM "VMname" | fl *
- Noter ned VMId da du trenger dette mens du finner den rette prosessen for å avslutte.
- Etter det, fortsett og åpne opp Oppgavebehandling ved å høyreklikke på oppgavelinjen og velge Oppgavebehandling fra menyen som vises.
- Når Oppgavebehandling åpnes, bytt til Detaljer fanen.
- Finn nå vmpw.exe prosessen ved å trykke på V-knappen. Du finner flere prosesser hvis du har flere virtuelle maskiner som kjører.
- Bruk ID-en du fant tidligere for å finne riktig prosess.
- Til slutt markerer du prosessen hvis brukernavn korrelerer med ID-en og trykker deretter på Avslutt oppgave knapp.
Metode 2: Endre strømalternativer
Som det viser seg, strømalternativer av Windows-maskinen din kan også påvirke tilstanden til dine virtuelle Hyper-V-maskiner. En av de som står overfor det samme problemet sa at å endre skjermen til å aldri slå av, løste problemet for dem. Dermed er det verdt et skudd. Slik gjør du det:
- Åpne opp Start menyen ved å trykke på Windows-tasten og deretter søke etter Kraftplan.
- trykk Tast inn på det viste resultatet.
- Derfra kan du endre Sving off skjermen alternativ til Aldri fra rullegardinmenyen.
- Til slutt klikker du på Lagre endringer knapp.
Metode 3: Deaktiver RRAS
En feilkonfigurert ekstern tilgangstjeneste kan også føre til problemet. Som vi har nevnt tidligere, kan det hende at nettverksgrensesnittet ditt ødelegger tjenesten som får den virtuelle maskinen til å sette seg fast. Derfor vil en enkel måte å fikse dette på å deaktivere ruting- og ekstern tilgangstjeneste. Slik gjør du det:
- Først av alt, åpne opp Løpe dialogboksen ved å trykke på Windows-tast + R.
- Skriv inn i dialogboksen Kjør services.msc og trykk deretter på Enter.
- I Tjenester-vinduet, søk etter Routing og ekstern tilgangstjeneste. For å gjøre dette enkelt, trykk en gang på R-knappen for å hoppe til tjenestene fra alfabetet R.
- Når du er lokalisert, dobbeltklikker du på tjenesten for å åpne Eiendommer vindu.
- Hvis tjenesten kjører, kan du stoppe den ved å klikke på Stoppe knapp.
- Etter at tjenesten er stoppet, velg Funksjonshemmet fra Oppstartstype nedtrekksmenyen.
- Start systemet på nytt.
Metode 4: Start vertsmaskinen på nytt
I de fleste tilfeller kan et problem som sådan enkelt løses ved å bare hoste vertsmaskinen på nytt. Når du har startet vertsmaskinen på nytt, vil VM slette og starte normalt. Sørg også for at systemet ditt er oppdatert, ettersom problemet også kan være forårsaket av en Windows-feil som ofte er lappet i oppfølgingsoppdateringene.