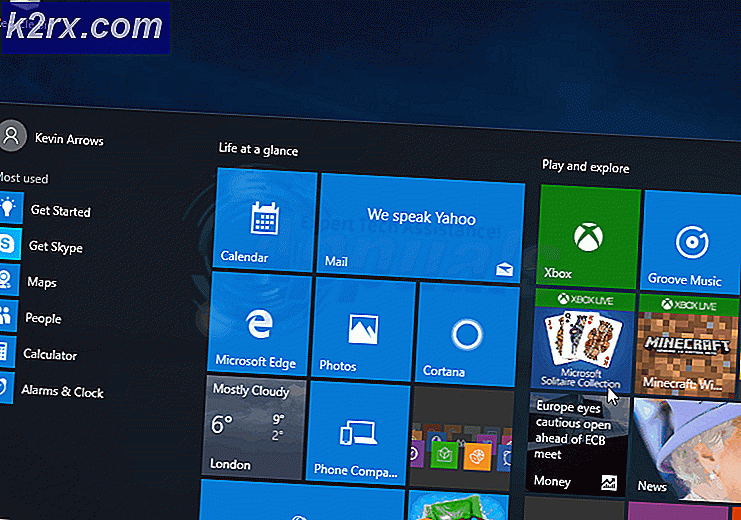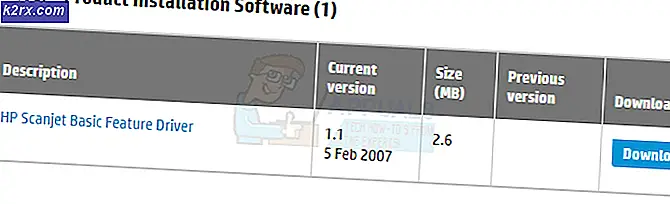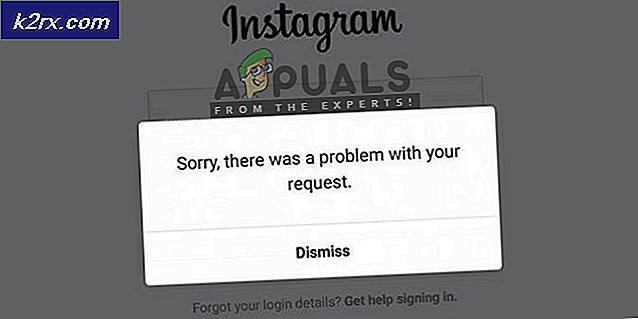Slik løser du Outlook 2007, 2010, 2013, 2016 Starter i sikker modus
De mest populære programmene har en sikker modus som gjør det mulig for brukere å kjøre programmet med begrenset funksjonalitet når ting ikke kjører som de burde. Slik er tilfellet med Outlook - en kompleks e-postbehandling som bruker Safe Mode til å omgå mange problemer som forhindrer det i å starte. Du kan starte Outlook i sikker modus med vilje, men det kan også starte i denne modusen alene.
Med mindre du startet Safe Mode selv av uansett grunn, vil jeg ikke råde deg til å fortsette å bruke Outlook i denne modusen. Du vil ikke være i stand til å lagre maler, preferanser, og du vil ikke kunne bruke smarttegn, blant annet. Hvis du er i denne typen situasjon, anbefales det at du behandler sikkermodus som et diagnostisk verktøy og løser problemet.
Når er Safe Mode brukt i OutLook
Outlook oppdaterer regelmessig systemregisteret slik at de nye utvidelsene du installerer, fungerer som de skal. Hvis programmet oppdager et problem ved lanseringen som forhindrer det i å kjøre, vil det automatisk gå til sikker modus . Dette skjer vanligvis rett etter at du har installert et nytt tillegg som ikke fungerer bra med Outlook-versjonen.
Du kan utløse sikker modus selv ved å åpne et kjørevindu og skrive Outlook / safe og trykke OK .
Hvis Outlook automatisk starter i feilsøkingsmodus, er det vanligvis et tegn på at noe ikke fungerer som det skal. Noen ganger vil Outlook klare å identifisere tilleggskomponenten som forhindrer at Outlook starter normalt. Hvis den spør deg om å deaktivere den feilaktige komponenten, kan du prøve å se om Outlook klarer å starte normalt.
Potensielle Safe Mode utløser
Hvis du bruker versjon 2010, er problemet sannsynligvis forårsaket av KB3114409-oppdateringen som forårsaker at Outlook starter i Sikker modus og går tilbake til standardinnstillingene. Hvis du bruker en eldre Outlook-versjon som 2007 eller 2003, kan problemet ditt være relatert til Windows Search- tjenesten. Feil tillegg kan også være i konflikt med Outlook-versjonen din til det punktet du vil tvinge det til å starte i Safe Mode .
Disse er bare tre av de potensielle synderne, men årsakene kan stamme fra mange steder.
Nedenfor har du en samling av korrigeringer som allerede har hjulpet mange brukere, forhindrer at Outlook kjører i sikker modus . Følg metodene ovenfor i samsvar med Outlook-versjonen din til du finner en løsning som løser problemet.
Metode 1: Deaktivere tillegg i Sikker modus (Alle Outlook-versjoner)
Dette er en vanlig forekomst på alle Outlook-versjoner fra Outlook 2007 til Outlook 2016 . Dette skjer fordi enkelte tillegg vil være i konflikt med Outlook-versjonen. Dette er enda mer sannsynlig med utdaterte tilleggsprogrammer installert på de nyeste versjonene av Outlook.
Merk: Hvis du installerte ABBYY FineReader- tillegget før denne feilen startet, følger du trinnene nedenfor for å fjerne tillegget fra Outlook-versjonen.
- Bekreft at Outlook er i sikker modus ved å sjekke om ikonet i oppgavelinjen har et utropstegn.
Merk: Du kan også bekrefte ved å se ved å se om du ser (Safe Mode) i den øverste delen av skjermen. - Nå, utvid filfanen og klikk på Alternativer .
- Klikk nå på fanen Add-ins . Derfra går du til rullegardinmenyen ved siden av Behandle og velger COM-tillegg fra listen. Klikk på Gå for å fortsette.
- På dette tidspunktet bør du ta et skjermbilde av tilleggslisten og lagre det et sted som kan samles. Dette vil hjelpe deg med å gjenopprette den normale konfigurasjonen av Outlook hvis eventuelle feil oppstår når du deaktiverer tilleggene.
- Deaktiver hver oppføring (fjern markerte avmerkingsbokser) og trykk OK .
Merk: Ikke slå Fjern enda ennå. Vi må først bekrefte at de forårsaker problemet. - Lukk Outlook og åpne det på nytt igjen. Hvis programmet starter opp i normal modus, har problemet ditt blitt løst.
Merk: Hvis det fortsatt starter i Sikker modus, går du til Filalternativer> Add-ins og aktiverer tilleggene vi deaktiverte i trinn 5, og flytt til Metode 2 . - Gå tilbake til File> Option> Add-ins og systematisk aktiver alle tilføyelser en etter en til du avslører den som forårsaker konflikter.
- Velg den og klikk Fjern .
- Start Outlook på nytt og se om det starter opp i normal modus.
Metode 2: Gjenopprett datamaskinen ved hjelp av systemgjenoppretting (alle Outlook-versjoner)
Systemgjenoppretting er en Windows-funksjon som gjør det mulig for brukere å returnere datamaskinstatus til et tidligere tidspunkt. Dette tjener vår hensikt hvis vi kan gå tilbake til en stat tidligere hvor Outlook startet feil. Her er hva du skal gjøre:
- Hold Windows-tasten og trykk R. Skriv rstrui.exe og klikk OK .
- I vinduet Systemgjenoppretting velger du Velg et annet gjenopprettingspunkt og klikker Neste.
- Tykk boksen ved siden av Vis flere gjenopprettingspoeng.
- Finn et punkt når Outlook fungerte, velg deretter gjenopprettingspunktet, og fortsett med instruksjoner på skjermen for å gjenopprette datamaskinen til en tidligere tid.
- Når dette er gjort, vil systemet begynne å gjenopprette. Når gjenopprettingen er ferdig, må du sjekke for å se om Outlook fungerer. Hvis ikke, fortsett til Metode 3 .
Metode 3: Gjenopprett til en tidligere versjon av Outlook
Hvis du gjenoppretter skrivebordet til en tidligere versjon, fungerte ikke, la oss prøve å gjenopprette Outlook til en tidligere versjon. Dette er hvordan:
- Klikk Start og skriv Outlook.exe i søkedialogboksen. Høyreklikk på det og velg Egenskaper .
- Deretter går du til kategorien Forrige versjoner, og finner filen Outlook.exe som har en dato da den virket. Klikk Åpne for å se om det fungerer og åpner uten Safe Mode .
Merk: Pass på at ikke-fungerende Outlook som tidligere åpnet i sikkermodus er stengt fordi vi nå kjører en av kopiene som er lagret i tidligere versjoner. Gjør det samme for alle versjoner som er oppført der. Åpne / Lukk til du ser den som åpnes uten Safe Mode. Hvis det virker, så hold vinduet åpent. - Forutsatt at du nå har versjonen av Outlook, uten sikker modus fra en av de tidligere versjonene. Hold Windows-tasten og trykk på R. Skriv taskmgr og klikk OK .
- I Oppgavebehandling- vinduet, Gå til prosessfanen, finn Outlook.exe, høyreklikk på det og velg Åpne filliste.
- Kopier alle filene fra det neste vinduet, og naviger deretter til C: \ Programmer (x86) \ Microsoft Office \ Office. Lim inn det arkiverte som tidligere ble kopiert her.
- Prøv å åpne Outlook på nytt og se om det starter i normal modus.
Metode 4: Avinstallere KB3114409-oppdateringen (Outlook 2010)
En gang i 2015 utstedte Microsoft et sikkerhetsoppdatering som forårsaket Outlook å kjøre i Safe Mode, og returnere den tilbake til standardkonfigurasjonen. De brukerdefinerte konfigurasjonene er ikke tapt for alltid, og vil være tilbake når Outlook klarer å starte opp i normal modus.
Hvis du har dette problemet, er det to måter å fortsette fremover. Siden Microsoft utstedte en oppdatering som løser problemet forårsaket av KB3114409, kan vi installere det over den dårlige oppdateringen. En annen rute ville være å bare avinstallere KB3114409.
Vi anbefaler deg å gå for å installere den offisielle oppdateringen til Microsoft. Men uansett hvilket valg du velger, vil vi lede deg gjennom hele prosessen.
Bruke den offisielle Microsoft-løsningen
Microsoft-oppdatering KB3114560 ble utstedt spesielt for å fikse skadene gjort av KB3114409. Som en tommelfingerregel, bør du alltid installere sikkerhetsoppdateringer fra den offisielle nettsiden. Her er hva du trenger å gjøre:
- Få tilgang til denne offisielle lenken, og klikk på en av de to forskjellige oppdateringsversjonene, i henhold til PC-spesifikasjonene dine.
- Velg standardspråket i Outlook-programmet, og klikk på Last ned- knappen.
- Når oppdateringen er lastet ned, åpner du kjørbar og følger gjennom installasjonsprosessen.
- Start datamaskinen på nytt, åpne Outlook igjen og se om problemet har blitt løst.
Avinstallerer KB3114409-oppdateringen
- Lukk Outlook helt.
- Åpne Kontrollpanel, klikk på Avinstaller et program.
- Når du er i vinduet Programmer og funksjoner, klikker du på Vis installerte oppdateringer .
- Bruk søkefeltet Søk installert oppdateringer øverst til høyre for å søke etter den dårlige oppdateringen ( KB3114409).
- Når du klarer å identifisere den dårlige oppdateringen, klikker du på Avinstaller- knappen og følger med bekreftelsesmeldingene.
- Start datamaskinen på nytt, åpne Outlook, og se om problemet gjentar.
Metode 5: Gjør en tilbakestilling av Outlook-profil (Alle Outlook-versjoner)
Hvis du opplever å henge på den opprinnelige Outlook-splash-skjermen (rett før den starter sikker modus), må du kanskje gjøre en profil tilbakestilling. Slik gjør du det:
PRO TIPS: Hvis problemet er med datamaskinen eller en bærbar PC / notatbok, bør du prøve å bruke Reimage Plus-programvaren som kan skanne arkiver og erstatte skadede og manglende filer. Dette fungerer i de fleste tilfeller der problemet er oppstått på grunn av systemkorrupsjon. Du kan laste ned Reimage Plus ved å klikke her- Gå til Kontrollpanel> Mail og klikk på Vis profiler .
- Opprett nå en ny profil ved å klikke på Legg til- knappen. Sett inn et navn og trykk OK .
Merk: Ikke slett den opprinnelige profilen fordi vi ikke vet om dette vil ende opp med å løse problemet. - Gå gjennom trinnene for å konfigurere e-postkontoen din med Outlook. Sørg for å bruke samme e-post som du har på den allerede opprettede profilen.
- Gå nå tilbake til postvinduet og sørg for at profilen du nettopp har opprettet, blir brukt som standard. Trykk på Bruk for å bekrefte valget ditt.
- Start Outlook på nytt og se om det klarer å starte i normal modus etter at profilen er nullstilt.
Metode 6: Kontrollerer PST-mappen for korrupsjon (Alle Outlook-versjoner)
En annen vanlig årsak til Outlook som starter i Safe Mode, er Personlig mappefil (PST). I tilfelle at det blir svært stort, eller hvis noen filer er skadet, kan det forhindre at programmet starter i normal modus. Heldigvis kan du enkelt sjekke om korrupsjon ved å bruke et Microsoft Repair-verktøy kalt Scanpst.exe . Her er hva du trenger å gjøre:
- Lukk Outlook fullstendig og naviger til C: \ Programmer eller C: \ Programfiler (x86), avhengig av hvilken versjon av Outlook du bruker.
- Bruk søkefeltet øverst til høyre for å søke etter SCANPST.exe.
Merk: Hvis du ikke klarer å finne SCANPST-kjørbar via søkefeltet, må du navigere til det nøyaktige stedet. Her er en liste over de nøyaktige stedene basert på ulike Outlook-versjoner:
2016: C: \ Programfiler (x86) \ Microsoft Office \ root \ Office16
2013: C: \ Programmer (x86) \ Microsoft Office \ Office15
2010: C: \ Programfiler (x86) \ Microsoft Office \ Office14
2007: C: \ Programfiler (x86) \ Microsoft Office \ Office12 - Åpne SCANPST.exe og angi banen til PST-filen du vil skanne, ved å bruke Browse- knappen. Som standard lagres PST-filene i Dokumenter \ Outlook-filer. Når du er klar, trykk Start for å starte skanningen.
- Hvis skanningen oppdager feil eller inkonsekvenser, klikker du på Reparasjon- knappen for å fikse dem.
- Når reparasjonen er ferdig, start Outlook på nytt med profilen du nettopp har reparert av feil og se om den starter i normal modus.
Metode 7: Kjører kommandoen / resetnavpane (Alle Outlook-versjoner)
Navigeringsruten er den venstre delen av Outlook der du kan overvåke mappelisten din og få tilgang til ulike ikoner for å flytte mellom kalender, personer, oppgaver og mails. Noen ganger kan det bli glitched og forhindre at Outlook starter i normal modus. Heldigvis er det en kommando som fjerner eventuelle tilpasninger til navigasjonsruten og blir kvitt noen feil. Enda bedre, dette gjøres enkelt utenom Outlook. Dette er hvordan:
- Lukk Outlook helt.
- Gå til Start og få tilgang til Run- programmet.
- Skriv inn Outlook.exe / resetnavpane og trykk OK.
Merk: Husk at eventuelle tilpasninger i navigasjonsruten vil gå tapt etter at du har klikket på OK . - Kort etter skal Outlook automatisk åpne i normal modus.
Metode 8: Deaktivering av kompatibilitetsmodus
Mange brukere har rapportert at de klarte å starte Outlook i normal modus etter å ha funnet ut at den kjørte i kompatibilitetsmodus. Kompatibilitetsmodus er utformet for å hjelpe et program som kjører som om det kjørte på et eldre operativsystem. Som det viser seg, kan du slå av kompatibilitetsmodusen i Outlook-sikker modus. Dette er hvordan:
- Lukk Outlook og naviger til Outlook.exe på datamaskinen. Den eksakte banen til den vil variere, avhengig av Outlook-versjonen. Her er en liste over de nøyaktige banene, avhengig av Outlook-versjonen: 2016 - C: \ Programmer (x86) \ Microsoft Office \ root \ Office16
2013 - C: \ Programmer (x86) \ Microsoft Office \ Office 15
2010 - C: \ Programmer (x86) \ Microsoft Office \ Office 14
2007: C: \ Programfiler (x86) \ Microsoft Office \ Office12 - Høyreklikk på Outlook.exe og klikk på Egenskaper.
- Klikk nå på fanen Kompatibilitet og kontroller at boksen direkte under Kompatibilitetsmodus ikke er merket av. Trykk på Bruk for å bekrefte valget ditt.
- Til slutt åpner du Outlook fra samme Outlook-kjørbar og ser om den klarer å starte i normal modus.
Metode 9: Deaktivering av maskinvareaccelerasjon (Alle Outlook-versjoner)
Som det viser seg, forsøker Outlook å bruke maskinvareakselerasjon når det er mulig for å gjøre tingene så sømløse som mulig. Hvis du har Outlook, styrker du seg selv i sikkermodus, kan det godt være et problem med maskinvareaccelerasjon. Vi kan sjekke for å se om det er tilfellet ved å gjøre noen mindre tweaks inne regedit. Dette er hvordan:
- Gå til Start og åpne Run- programmet.
- Søk etter regedit og klikk OK .
- Naviger deg gjennom HKEY_CURRENT_USER \ Software \ Microsoft \ Office.
- Nå, avhengig av hvilken Outlook-versjon du har, kan du støte på forskjellige mapper. Du bør enten se en mappe med navnet 14.0, 16.0 eller 8.0 . Uansett, klikk på mappen og dobbeltklikk på den vanlige mappen.
- Høyreklikk hvor som helst i den vanlige mappen, velg Ny og klikk på Nøkkel og navnet på grafikken.
- Velg den nylig opprettede grafikkmappen og høyreklikk på høyre panel. Deretter oppretter du en ny Dword-verdi (32-biters) og heter den DisableHardwareAcceleration .
- Dobbeltklikk nå på DisableHardwareAcceleration og sett verdiensverdiene til 1 og klikk OK.
- Lukk regedit og åpne Outlook igjen for å se om det starter i normal modus.
Metode 10: Tilbakestille registernøkkelen for sikker modus (Outlook 2010)
Hvis du ikke har fulgt alle metodene ovenfor, er det en ting du kan prøve. En endelig løsning ville være å forsøke å forhindre at sikker modus slår seg inn ved å justere registernøkkelen. Men vær oppmerksom på at etter at du følger trinnene under, vil du ikke kunne bruke sikker modus i fremtiden. I hvert fall ikke før du fjerner nøkkelen som vi vil opprette. Her er hva du trenger å gjøre:
- Gå til Start og åpne Run- programmet.
- Søk etter regedit og klikk OK .
- Naviger deg gjennom HKEY_CURRENT_USER \ Software \ Microsoft \ Office.
- Nå, avhengig av hvilken Outlook-versjon du har, kan du støte på forskjellige mapper. Du bør enten se en mappe med navnet 14.0, 16.0 eller 8.0 . Uansett, klikk på mappen naviger videre til Outlook \ Security.
Merk: Hvis sikkerhetsmappen mangler, høyreklikk> Ny> Tast og skriv Sikkerhet. - Høyreklikk på Sikkerhetsnøkkelen og velg Ny> deretter DWORD-verdi (32-biters) .
- Navngi den DisableSafeMode og trykk Enter for å bekrefte.
- Høyreklikk på DisableSafeMode og klikk på Endre .
- Sett inn verdien 1 i Verdidata- boksen og klikk OK .
- Avslutt Registerredigering og start datamaskinen på nytt.
- Åpne Outlook, og se om det starter i normal modus.
PRO TIPS: Hvis problemet er med datamaskinen eller en bærbar PC / notatbok, bør du prøve å bruke Reimage Plus-programvaren som kan skanne arkiver og erstatte skadede og manglende filer. Dette fungerer i de fleste tilfeller der problemet er oppstått på grunn av systemkorrupsjon. Du kan laste ned Reimage Plus ved å klikke her