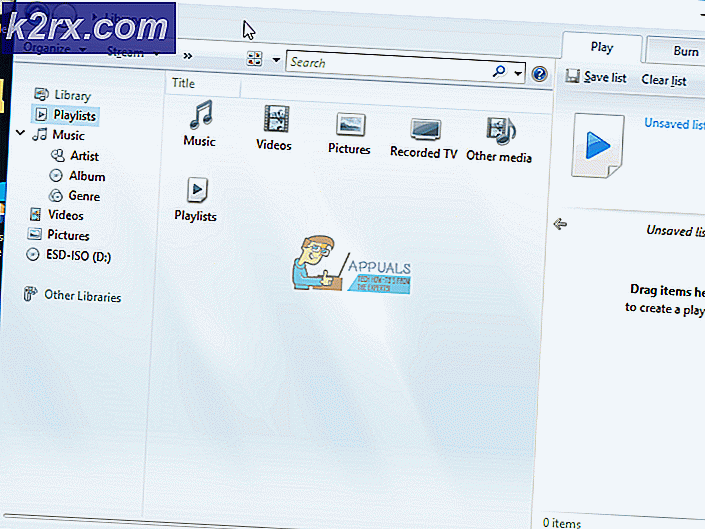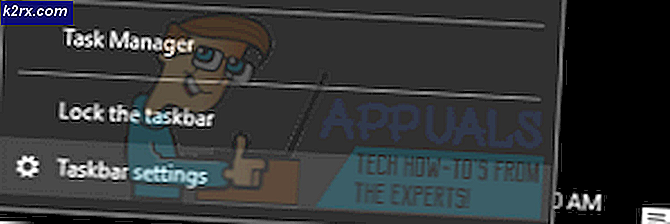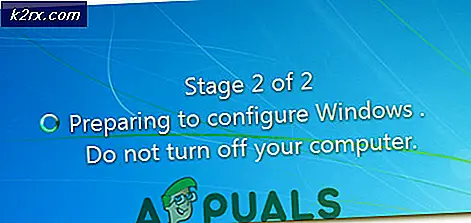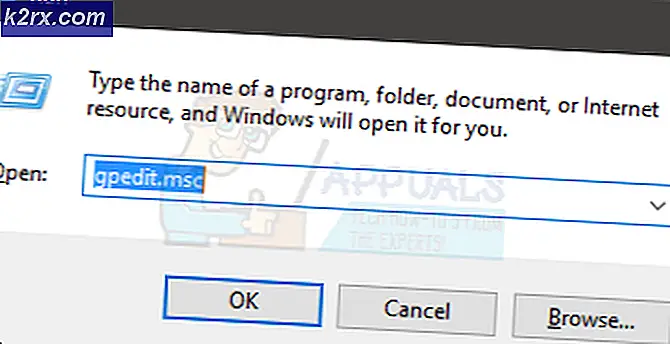Slik konfigurerer du foreldrekontroll i Windows 10
For en forelder er det ikke noe viktigere enn deres barn, og det er ikke noe ønske sterkere enn ønsket om å beskytte sitt barn mot alt som kan skade dem og i alle miljøer - inkludert miljøet på internett. Internett kan være et skummelt sted, spesielt for naive og uvitende barn, og derfor er det klokt for alle foreldre å forsøke å beskytte barna sine fra de skyggefulle delene av internett så godt de kan. Microsoft vet og forstår dette faktum, som er grunnen til at Microsoft introduserte en rekke forskjellige foreldrekontroller med Windows 7 som ble utviklet for å hjelpe foreldrene til å gjøre internett et tryggere sted for barna sine.
I løpet av tid og nye utgaver av Windows-operativsystemet har foreldrekontrollene som Microsoft introduserte med Windows 7, endret seg noe og utviklet seg til å bli bedre. En relativt mer raffinert og effektivt utvalg av foreldrekontroll er blitt introdusert til verden med Windows 10, men mens disse foreldrekontrollene kan bli bedre, er de litt annerledes, noe som kan gjøre det tøffere for foreldre som er nye for foreldrekontroll til forstå og riktig konfigurere Windows 10s foreldrekontroll. Vær det som mulig, er følgende en komplett guide som alle og alle kan bruke til å sette opp foreldrekontroll på Windows 10 akkurat slik de vil:
Fase 1: Opprett en brukerkonto for barnet ditt
Brukerkontoer er også litt forskjellige på Windows 10, og sjefen blant de mange endringene som kan ses i dette området, er evnen til å skape separate brukerkontoer for voksne og barn i en familie. Først og fremst, for å sette opp foreldrekontroll i Windows 10, må du opprette en brukerkonto for barnet ditt. For å gjøre det, bare:
På Windows 10-datamaskinen åpner du Start-menyen og klikker på Innstillinger .
Klikk på Kontoer .
Klikk på Familie og andre brukere i venstre rute.
I høyre rute, under din familie, klikker du på Legg til et familiemedlem .
I den kontekstuelle dialogboksen som vises, velger du Legg til et barn .
Skriv inn e-postadressen for barnets Microsoft-konto i den endelige boksen. Hvis barnet ditt ikke har en, kan du opprette en ny Microsoft-konto for dem ved å klikke på linken direkte under e-postadresseboksen.
Klikk på Neste, og deretter på Bekreft .
En invitasjon vil bli sendt til Microsoft-kontoen du signerte barnet ditt opp med å bruke. Logg inn på den Microsoft-kontoen, åpne e-posten og godta invitasjonen. Du vil ikke kunne konfigurere foreldrekontroll for barnets konto før invitasjonen er akseptert.
Opprette en barnekonto på en Windows 10-datamaskin krever en Microsoft-konto - du kan ikke opprette en lokal konto for barnet ditt. Årsaken til denne svært kontroversielle forandringen er at en Microsoft-konto som er knyttet til en barnekonto, er å sette opp og finjustere foreldrekontroll ikke bare mulig, men også et stykke kake og foreldrekontrollene som en forelder konfigurerer, kan være umiddelbart søkt på en annen Windows 10-datamaskin så snart de opprettet en konto for deres barn med samme Microsoft-konto på den.
Fase 2: Gå til Familiesikkerhetssiden
Hva for de fleste er en ulempe med Windows 10s foreldrekontroll er at de bare kan administreres og konfigureres på nettet. For å bevege seg mot å sette opp foreldrekontroll for barnets konto, må du gå til Microsoft Family Safety-siden. For å gjøre det kan du enten:
Gå til https://account.microsoft.com/family på en nettleser du velger.
Logg på med din egen Microsoft-konto.
Eller på en Windows 10-datamaskin som du allerede er logget på med din egen Microsoft-konto:
Åpne Start-menyen .
Klikk på Innstillinger .
Klikk på Kontoer .
Klikk på Familie og andre brukere i venstre rute.
Klikk på Administrer familieinnstillinger online under din familie i høyre rute. Dette åpner Microsoft Family Safety-siden i en ny kategori i datamaskinens standard nettleser.
PRO TIPS: Hvis problemet er med datamaskinen eller en bærbar PC / notatbok, bør du prøve å bruke Reimage Plus-programvaren som kan skanne arkiver og erstatte skadede og manglende filer. Dette fungerer i de fleste tilfeller der problemet er oppstått på grunn av systemkorrupsjon. Du kan laste ned Reimage Plus ved å klikke herFase 3: Oppsett foreldrekontroll for barnets konto
Så snart du er på Microsoft Family Safety-siden i en nettleser, vil du kunne se alle kontoene som er en del av familien din. Klikk på barnets konto for å begynne å sette opp foreldrekontroll for det. Det kommer til å være ganske mange forskjellige seksjoner på Familiesikkerhetssiden for barnets konto, og derfor vil det være mye bedre hvis alle disse seksjonene og konsekvensene av innstillingene og byttene som finnes i dem, forklares for deg hver for seg.
Nylig aktivitet delen
Denne delen av Microsofts familiesikkerhetsside viser alt ditt barns nettlesing, app og spillbruk og bruk av datamaskinbruk fra alle de Windows 10-datamaskinene de har kontoer på de siste 7 dagene. Denne delen har også to vinkler øverst som er aktivert som standard, men kan deaktiveres når som helst ved å bare slå dem av. Disse byttene er:
Aktivitetsrapportering - Registreringen av alt ditt barns aktivitet på alle de Windows 10-enhetene de har kontoer på, og visning av det i den siste aktivitetsdelen av Microsoft Family Safety-siden.
E-post ukentlig rapporter til meg - Den ukentlige e-posten av hele ditt barns aktivitet gjennom hele uken til din Microsoft-konto.
Nettsteder som barnet ditt besøker, og appene og spillene de bruker, er alle individuelt oppført under henholdsvis nettleser- og apper og spill- sektorer på den aktuelle aktivitetssiden . Du kan blokkere barnets tilgang til hvilken som helst nettside, app eller spill du ønsker, ved å klikke på Blokkknappen rett foran oppføringen.
Nettleseravsnittet
Web-surfingsseksjonen inneholder to vinkler:
Blokker upassende nettsteder - Ved å aktivere denne bytte blokkerer barnets tilgang til upassende nettsider, for eksempel de som inneholder voksen innhold.
Bare se nettsteder på den tillatte listen - Aktivering av denne vekselen betyr at barnet ditt bare vil få tilgang til nettsteder du selv har plassert i Alltid tillat denne listen.
Også i nettleseravsnittet er alltid tillatelse til disse og alltid blokkere disse lister over nettsteder. Som foreslått av navnene deres, vil barnet ditt alltid ha tilgang til nettsteder som du legger til i Alltid tillat denne listen og ditt barns tilgang til nettstedene du legger til. Alltid blokkere denne listen vil alltid bli blokkert. For å fjerne et nettsted skjema enten liste, klikker du bare på Fjern foran oppføringen.
Apper og spill-delen
I denne delen kan du forsikre deg om at barnet ditt bare bruker programmer og spill som passer for deres alder. For å gjøre det, bare åpne rullegardinmenyen i Limit-appene og spillene som kan brukes på denne enheten, og velg alderskategorien som barnet ditt faller under. Når du angir alderskategorien som barnet ditt faller under, blir de tillatt karakterene for apper og spill automatisk valgt.
Eventuelle apper og spill som du blokkerer fra Apper og spill- delen av siden for nylige aktiviteter, er oppført under kategorien Blokkerte apper og spill . Du kan fjerne eventuelle oppføringer fra denne sektoren for å gi barnet ditt tilgang til appen eller spillet som oppføringen var for. Når barnet ditt prøver å få tilgang til en blokkert app eller et spill, vil du også få en tillatelsesforespørsel fra barnet ditt. Alle blokkerte appene som du godtar tillatelsesforespørsler for, er oppført under Tillatede apper og spill- sektorer på denne siden.
Skjermtidsseksjonen
Sist er skjermtidsseksjonen på Microsoft Family Safety-siden. Gjennom innstillingene som er funnet i denne delen, kan du bestemme hvor tidlig og hvor sent ditt barn kan bruke datamaskinen, samt maksimal tid på en dag de kan bruke den til. Dette betyr at selv om du gir barnet ditt tilgang til datamaskinen hele dagen, vil du fortsatt kunne begrense den totale tiden de bruker før skjermen. I tillegg er kirsebæret på toppen av denne sundae det faktum at du kan angi forskjellige verdier for forskjellige dager i uken!
Merk: Aktivitetsrapportering og blokkering av upassende nettsteder, sammen med noen andre innstillinger, fungerer bare på Internet Explorer og Microsoft Edge, så hvis du har valgt å ha disse alternativene aktivert og barnet ditt bruker andre nettleserapper, må du sørge for blokker dem omgående så snart de vises i delen Nylig aktivitet på barnets Microsoft Family Safety-side.
PRO TIPS: Hvis problemet er med datamaskinen eller en bærbar PC / notatbok, bør du prøve å bruke Reimage Plus-programvaren som kan skanne arkiver og erstatte skadede og manglende filer. Dette fungerer i de fleste tilfeller der problemet er oppstått på grunn av systemkorrupsjon. Du kan laste ned Reimage Plus ved å klikke her