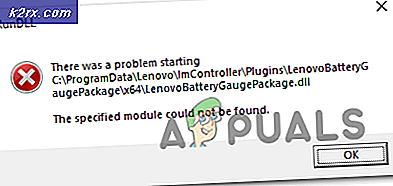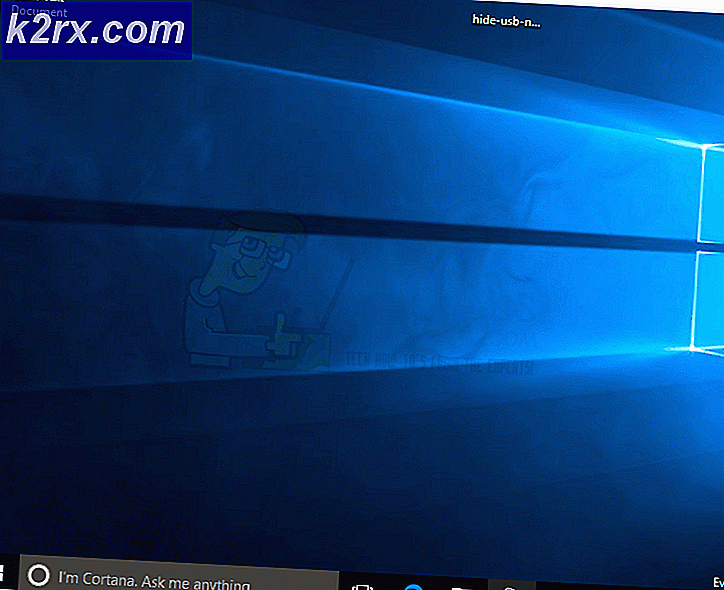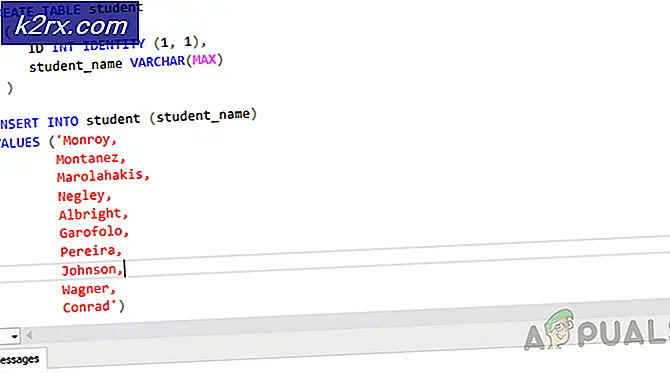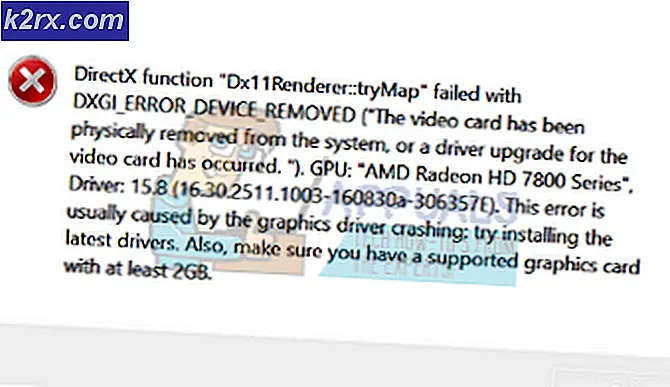Hvordan fikse skriverdriverpakken kan ikke installeres
Det er mange tilfeller hvor du ikke kan installere riktig driver for skriveren din inn i datamaskinen. Denne feilmeldingen dukker opp når Windows mislykkes ved å installere de nødvendige skriverdriverne. Det kan være mange grunner til dette problemet, som vi har omtalt i artikkelen under.
Først av alt, ønsker vi å dekke hvordan du kan legge til en skriver på datamaskinen din. Trykk på Windows + S for å starte søkefeltet og skriv Skriver i søkefeltet.
Når du har åpnet skriverinnstillingene, klikker du på Legg til en skriver eller skanner . Nå begynner Windows automatisk å søke etter tilkoblede skrivere enten via en kabel eller i nettverket. Kontroller at skriveren er koblet til riktig før du går gjennom deteksjonen.
Løsning 1: Kjører skriverproblemløseren
Windows har en innebygd samling feilsøkingsverktøy som er ment å feilsøke problemer i ulike kategorier. Vi kan kjøre feilsøkingsprogrammet for skriveren og sjekke om det oppdager eventuelle problemer og reparerer dem.
- Trykk Windows + R, skriv kontrollpanel i dialogboksen og trykk Enter.
- Skriv feilsøking i søkefeltet på kontrollpanelet øverst til høyre i vinduet.
- Velg Feilsøking overskriften fra listen over resultatene som returneres.
- En gang i feilsøkingsmenyen, klikk Vis alle tilstede i navigasjonsruten i venstre side av vinduet. Nå vil Windows fylle ut alle feilsøkingsprogrammene som er tilgjengelige på datamaskinen din.
- Naviger gjennom alternativene til du finner Skriver . Trykk på det.
- Sjekk begge alternativene Kjør som administrator og Gjør reparasjoner automatisk . Disse alternativene sikrer at du finner maksimale problemer, og reparasjonene påføres raskt også.
- Følg instruksjonene på skjermen, og vent på at feilsøkingen skal fullføres.
Løsning 2: Stoppe Spooler-tjenesten, Slette Skriverfiler og Starte på nytt
Vi kan prøve å stoppe Spooler-tjenesten fra tjenestevinduet, slette midlertidige Internett-filer og starte tjenesten på nytt. Det er mulig at driverne ikke kunne fungere ordentlig på grunn av uoverensstemmelser, og omstart av tjenesten kan fikse det.
- Trykk på Windows + R for å starte Run-programmet. Skriv tjenester. msc i dialogboksen og trykk på Enter.
- Finn tjenesten Print Spooler til stede i listen over tjenester. Dobbeltklikk det for å åpne egenskapene. Klikk på Stopp- knappen under systemstatus og trykk OK for å lagre endringer.
- Siden vi har deaktivert tjenesten, kan vi nå fokusere på å slette skriverfiler. Trykk på Windows + E for å starte hurtig tilgang og klikk på Denne PC-en som finnes i venstre navigasjonsrute.
- Naviger til den følgende banen:
C: \ Windows \ System32 \ spool \ Printers
PRO TIPS: Hvis problemet er med datamaskinen eller en bærbar PC / notatbok, bør du prøve å bruke Reimage Plus-programvaren som kan skanne arkiver og erstatte skadede og manglende filer. Dette fungerer i de fleste tilfeller der problemet er oppstått på grunn av systemkorrupsjon. Du kan laste ned Reimage Plus ved å klikke her
Tillatelse kan være nødvendig for å få tilgang til følgende mappe. Hvis du blir bedt om det, trykker du Fortsett.
- En gang i mappen, slett alle filene i PRINTERS-mappen og lukk vinduet.
- Gå nå tilbake til fanen Tjenester og Start Skriver Spooler- tjenesten. Husk også å beholde oppstartstypen som Automatisk .
- Prøv nå å installere driverne for skriveren igjen.
Løsning 3: Oppdatere skriverdrivere manuelt og automatisk
Vi kan prøve å oppdatere skriverdriveren manuelt og kontrollere om dette løser problemet. For å oppdatere det manuelt må du ha sjåføren fra produsentens nettsted. Siden det er hundrevis av skrivere der ute, er det ikke mulig for oss å liste hver enkelt av dem.
- Trykk på Windows + R for å starte Run Type devmgmt.msc i dialogboksen og trykk Enter. Dette vil starte datamaskinens enhetsbehandling.
- Naviger til all maskinvare og høyreklikk på skriverens maskinvare og velg Oppdater driver .
- Nå vil Windows pope en dialogboks og spørre hvilken måte du vil oppdatere driveren din. Velg det andre alternativet ( Bla gjennom min datamaskin for driverprogramvare ) og fortsett. Hvis du ikke kan manuelt oppdatere driverne, kan du også gi automatisk oppdatering av et bilde.
Velg driverfilen du lastet ned ved hjelp av Bla gjennom-knappen når den vises, og oppdater den deretter.
- Start datamaskinen på nytt og kontroller om problemet blir løst.
Vi kan også prøve å bruke Windows Update for å automatisk søke etter forskjellige drivere tilgjengelig online og oppdatere den automatisk. Windows utruller viktige oppdateringer som retter seg mot feilrettingene i operativsystemet. Hvis du holder tilbake og ikke installerer Windows-oppdateringen, anbefaler vi sterkt at du gjør det. Det er mange problemer som fortsatt er ventet hos operativsystemet, og Microsoft utruller hyppige oppdateringer for å målrette disse problemene.
- Trykk på Windows + S- knappen for å starte startmenyens søkefelt. Skriv inn Windows-oppdatering i dialogboksen. Klikk på det første søkeresultatet som kommer fram.
- En gang i oppdateringsinnstillingene klikker du på knappen som sier Sjekk etter oppdateringer . Nå vil Windows automatisk sjekke om oppdateringer er tilgjengelige og installere dem. Det kan til og med spørre deg om en omstart.
- Etter oppdatering, sjekk om problemet ditt ble løst.
Løsning 4: Avinstaller skriveren
Hvis de ovennevnte metodene ikke fungerer, kan vi prøve å avinstallere skriveren og deretter oppdatere den tilsvarende. Hvis du avinstallerer skriveren, fjernes alle data knyttet til skriveren fra datamaskinen, slik at du kan installere den fra grunnen av.
- Trykk på Windows + R for å starte Run Type devmgmt.msc i dialogboksen og trykk Enter. Dette vil starte datamaskinens enhetsbehandling.
- Naviger til all maskinvare og høyreklikk på skriverens maskinvare og velg Avinstaller enhet .
- Når enheten er avinstallert, kan du prøve å følge driveroppdateringstrinnene som er tilstede i løsning 3, og legge til skriveren ved hjelp av metoden som er oppført øverst i artikkelen.
Merk: Hvis datamaskinen din ikke registrerer skriveren på nettverket, kan du prøve å tilbakestille ruteren og koble til både datamaskinen, datamaskinen og skriveren igjen. Du bør alltid som en forholdsregel, starte ruteren hver gang for en gang for å unngå problemer som disse.
Løsning 5: Endre skriverforbindelsesporten
Du bør prøve å endre skriverens port fra LPT1 til USB001. Selv om dette er en ubetydelig forandring, noen ganger gjør det kunsten. Også hvis du prøver å få tilgang til og installere skriveren ved hjelp av et nettverk, bør du koble den manuelt til datamaskinen og deretter prøve å installere ved hjelp av trinnene som er nevnt. For førstegangsarbeidere er det ofte nødvendig at skriveren får en kablet tilkobling til datamaskinen din for å konfigurere innstillingene. Når skriveren er registrert og installert, går du over til enhetene dine, høyreklikker på skriveren og markerer den som standard.
PRO TIPS: Hvis problemet er med datamaskinen eller en bærbar PC / notatbok, bør du prøve å bruke Reimage Plus-programvaren som kan skanne arkiver og erstatte skadede og manglende filer. Dette fungerer i de fleste tilfeller der problemet er oppstått på grunn av systemkorrupsjon. Du kan laste ned Reimage Plus ved å klikke her