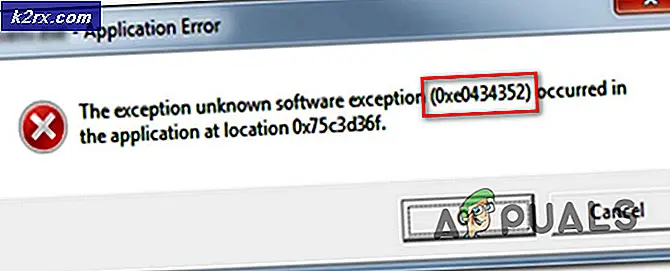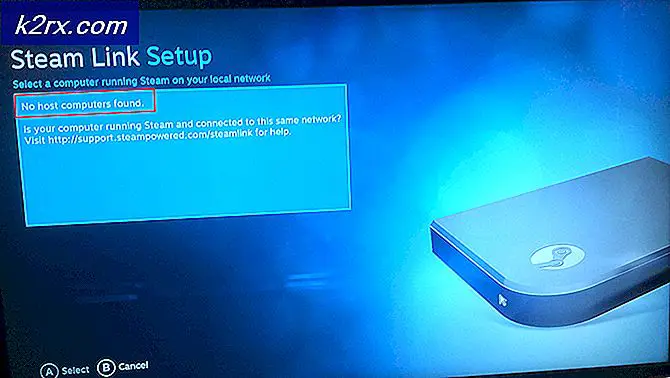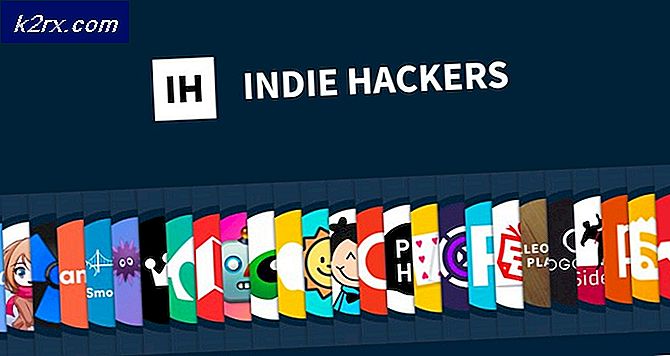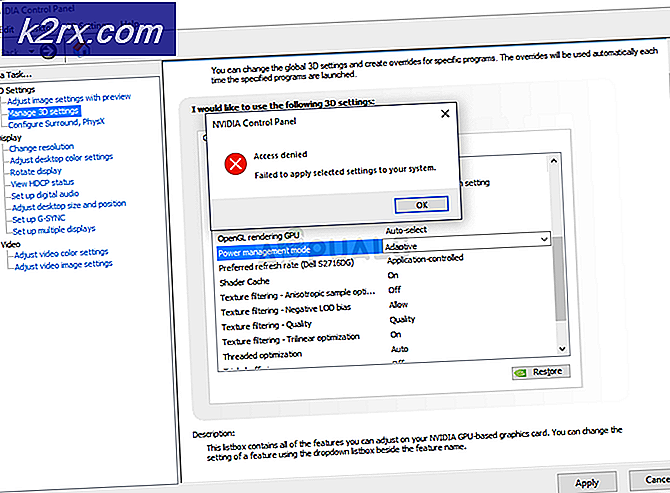Slik løser du et sakte og lagrende Windows 10-system
Windows 10 er flott, og det er ingen tvil om at Microsoft driver mange oppdateringer for å gjøre det enda bedre. Men mange brukere regelmessig klage på den langsomme og laggy Windows 10. Det er ikke nektet at mange Windows 10-brukere, eller til og med brukere som bruker andre Windows OS, vil møte den sakte datamaskinproblemet. Du vil legge merke til at maskinen din var veldig rask da du installerte en ny kopi av Windows, eller når den kom ut av esken. Men nå er maskinen din veldig treg. Dette lag i maskinen vil ikke forårsake noen store problemer, men det vil gjøre din generelle Windows-opplevelse ganske irriterende. Den sakte og laggy Windows vil definitivt kaste bort mye tid og kan koste deg litt penger, spesielt hvis du bruker det til forretningsformål.
Forsinkelsen og langsomheten skyldes ikke alltid operativsystemet, det kan være mange forskjellige årsaker til langsomheten til Windows. Lagproblemet kan skyldes lav RAM eller på grunn av virus / skadelig programvare ved hjelp av ressursene dine, eller det kan ganske enkelt skyldes et tungt program som kjører i bakgrunnen. Siden det er mange grunner til dette, er det også mange løsninger.
Metode 1: Slå av uønskede programmer
Det første som skal gjøres i et scenario der systemet er veldig sakte, er å kvitte seg med uønskede programmer. Det er mange programmer som kjører i bakgrunnen og bruker en del av ressursene dine. Disse programmene kan forårsake mye lag i Windows, spesielt hvis det er ganske mange av dem.
Husk at vi ikke snakker om virusene eller andre ondsinnede programmer som kjører i bakgrunnen. Vi snakker om vanlige programmer som mange brukere bruker daglig, som Adobe Creative Cloud eller ditt antivirusprogram eller OneDrive. Disse programmene leveres vanligvis med en standardinnstilling som starter ved oppstart av datamaskinen. Så vil disse begynne å kjøre i bakgrunnen så snart du logger på datamaskinen. Mange av disse kan enkelt deaktiveres hvis du ikke bruker dem.
- Trykk og hold CTRL, SHIFT og Esc- tasten samtidig ( CTRL + SHIFT + ESC ) for å åpne oppgavelederen
- Klikk på Oppstart- fanen
- Se nå på programmene nevnt der. Det bør være noen av dem. Velg den du ikke bruker regelmessig, og klikk på Deaktiver . Gjenta dette trinnet for hvert program du ser på listen.
Merk: Hvis du vil, kan du åpne programmet du ser under oppstart, og slå av automatisk start ved oppstart. Alternativets plassering vil variere fra program til program, men disse alternativene er vanligvis i innstillingene og kan lett bli funnet. Bare fjern merket for det alternativet og lagre innstillingene dine, slik at du ikke trenger å deaktivere programmet ved hver oppstart. Gjør dette bare for programmer du ikke vil starte når datamaskinen starter.
Kontroller antivirus: Du bør også prøve å deaktivere anti-viruset i noen minutter og se om det endrer hastigheten på systemet. De fleste av disse anti-virusene tar opp mange ressurser. Antivirusprogrammene skanner filer og nettsteder før de åpnes, slik at mange ressurser blir tatt av dem kontinuerlig. Nesten alle anti-virus har mulighet til å deaktivere den i kort tid, f.eks. 10-15 minutter. Bare høyreklikk på antivirus-ikonet fra systemstatusfeltet (nederst til høyre på skrivebordet) og velg Deaktiver. Du vil sannsynligvis se et alternativ for å deaktivere anti-viruset i 10 minutter eller til datamaskinen starter på nytt.
Merk: Alternativet Deaktiver varierer fra anti-virus til anti-virus. Men det bør være et alternativ i dine antivirus-innstillinger et sted.
Metode 2: Kontroller drivere
Denne metoden er for folk som opplevde laget etter en Windows 10-oppdatering. Du kan følge trinnene nedenfor, selv om problemet ikke oppsto etter en Windows 10-oppdatering, men sjansene for dette arbeidet vil være høye for de som nylig installerte Windows 10-oppdateringen.
I utgangspunktet favoriserer Windows 10 sine egne generiske drivere over tredjepartsdrivere mye. Så det er en sjanse for at Windows 10 kan erstatte de gamle driverne med sitt eget generiske sett når du installerer en ny oppdatering. Det er også en sjanse for at sjåførene dine kan være utdaterte, og det er det som kan forårsake lagret.
Driverne du bør sjekke er skjermdriverne. Disse driverne, hvis det er problematisk, kan føre til langsomhet og lagring på PCen.
Følg trinnene nedenfor for å sjekke driverne på datamaskinen din.
- Hold Windows-tasten og trykk på R
- Skriv devmgmt.msc og trykk Enter
- Sjekk nå dine viktige drivere, spesielt Display Drivers . Dobbeltklikk på skjermkortene, og dobbeltklikk deretter på skjermen din
- Klikk på Driver- fanen
Se på informasjonen som er oppgitt der. Hvis sjåføren endres, betyr det at treg og treg er på grunn av den forandrede sjåføren. Bare klikk på Avinstaller-knappen og følg instruksjonene på skjermen. Når driveren er avinstallert, kan du laste ned og installere drivere fra tredjepart.
Hvis problemet ikke er løst ved å bytte ut driveren eller driveren ikke ble endret, kan du prøve å oppdatere driveren også. Gå til produsentens nettsted og se etter de nyeste driverversjonene. Hvis du finner noen oppdaterte driver, laster du ned driverfilen og følger trinnene nedenfor
- Hold Windows-tasten og trykk på R
- Skriv devmgmt.msc og trykk Enter
- Dobbeltklikk kategorien for enheten du fant de nyeste driverne for. Hvis du for eksempel fant de nyeste driverne for skjermenheten, dobbeltklikker du på skjermkortene .
- Høyreklikk enheten og klikk Oppdater driverprogramvare
- Velg Bla gjennom datamaskinen min for driverprogramvare
- Klikk Bla gjennom og naviger til stedet der du lastet ned driveren, velg driveren og klikk Åpne
- Klikk på Neste og følg eventuelle tilleggsveiledninger på skjermen
Problemet bør være borte når du er ferdig med å oppdatere driverne.
Metode 3: Skann etter virus
Mange ganger er det langsomt og forsinket på Windows forårsaket av virusene. Virus og malware installerer vanligvis programmer på datamaskinen din og disse programmene kjører på bakgrunnen. Disse programmene bruker ressursene til datamaskinen din og dine internettressurser, spesielt hvis de sender viktig informasjon tilbake til angriperen. Hvis internett er uvanlig sakte også, så er det en god indikator på at du trenger en skikkelig maskinskanning.
Åpne antivirusprogrammet ditt og utfør en dyp skanning av systemet. Ikke utfør en hurtigskanning, da det ikke er så effektivt som en dyp skanning.
Hvis du ikke har et antivirusprogram installert på maskinen din, vil vi anbefale Malwarebytes. Det er en veldig populær og veldig god anti-malware programvare som er klarert av mange. Du kan laste den ned ved å klikke her og laste ned en gratis versjon.
Metode 4: Fragmentering
Merk: Hvis du har en SSD, hopper du over denne metoden. Det er ingen grunn til å defragmentere SSD.
Dette er en annen veldig viktig ting som overses i de fleste tilfeller. Fragmentering skjer over tid, noe som får datamaskinen til å senkes. Nå, hva er fragmentering? I utgangspunktet blir filene på harddisken fragmentert på harddisken din. Dette betyr at deler av filene dine er spredt langt fra hverandre på harddisken din. En annen måte å se på er at delene av filen din ikke er på ett sted på harddisken din. Dette senker PCen fordi datamaskinen må samle deler av filen fra hele harddisken.
Fragmentering skjer over tid fordi jo mer en fil blir lest, endret og overskrevet, jo mer fragmentert vil den få. Derfor kan datamaskinen din være veldig rask i begynnelsen, men redusert etter en tid. Dette kanskje på grunn av fragmenteringen, spesielt hvis du ikke deformerer harddisken din med jevne mellomrom.
Windows kommer med sitt eget defragmenteringsverktøy som løser dette problemet. Så, du kan kjøre det verktøyet og løse dette problemet. Følg trinnene nedenfor for å utføre defragmentering på systemet.
Merk: Defragmentering tar mye tid, så sørg for at du ikke trenger å gjøre noe annet på datamaskinen.
- Hold Windows-tasten og trykk på R
- Skriv dfrgui og trykk Enter
- Velg stasjonen du vil defragmentere, og klikk på Analyser . Dette vil vise deg statusen til stasjonen og hvor mye stasjonen er fragmentert. En tommelfingerregel er at du bør defragmentere hvis stasjonen er mer 10% fragmentert. Det er imidlertid ikke vanskelig å defragmentere selv om stasjonen ikke er fragmentert til 10%
- Når analyseringsperioden er ferdig, bør du kunne se fragmenteringsstatusen til stasjonene dine. Hvis stasjonen du valgte er tungt fragmentert, velg deretter stasjonen og klikk på Optimaliser . Dette vil starte defragmenteringsprosessen
Du kan ta en pause mens Windows defragmenterer stasjonen. Når det er gjort, vil du kunne se resultatene og statusen til stasjonen din.
Metode 5: RAM
Noen ganger kan problemet bare være med datamaskinens kapasitet. Systemet ditt vil selvsagt være sakte hvis datamaskinen ikke har nok RAM til å jobbe med. Selv om datamaskinen ikke er treg, anbefales det å ha maksimalt antall RAM som PCen din kan støtte (eller i det minste ha en anstendig mengde RAM). Dette er hovedsakelig fordi å ha nok RAM gjør underverk for PCen din. Også, RAM er veldig billig i disse dager, så noen få dollar er verdt hastigheten som du får for det.
Oppgradering av RAM-en vil løse problemet hvis det skyldes at du ikke har nok ressurser. Programmer som anti-virus tar opp mange ressurser. Å ha nok RAM vil sørge for at systemet kjører ganske raskt, selv om antivirusprogrammet er aktivert.
Så gå til datamaskinprodusentens nettsted og se på modellen din. Sjekk for å se hvor mye RAM du har og hvor mye som støttes. Hvis du har plass og pengene deretter oppgradere din RAM. Fordi det ikke er noe annet du kan gjøre hvis problemet er på grunn av maskinvarebegrensningene.
PRO TIPS: Hvis problemet er med datamaskinen eller en bærbar PC / notatbok, bør du prøve å bruke Reimage Plus-programvaren som kan skanne arkiver og erstatte skadede og manglende filer. Dette fungerer i de fleste tilfeller der problemet er oppstått på grunn av systemkorrupsjon. Du kan laste ned Reimage Plus ved å klikke her