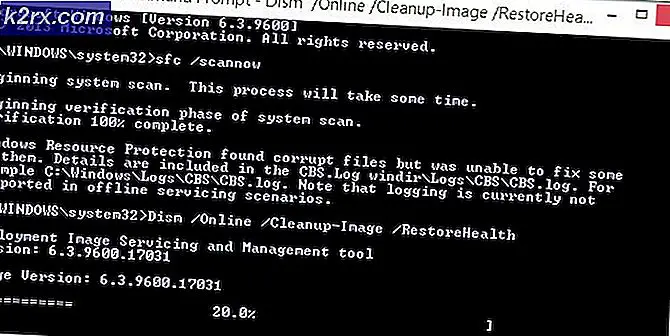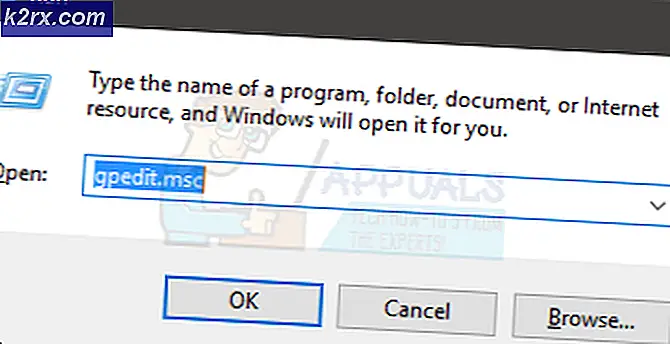Hvordan fikse OneNote 'Invalid Notebook Name' -feil på Windows 10
Noen Windows-brukere støter påUgyldig bærbar navn‘Feil når du prøver å opprette en ny notatbok inne på stasjonærversjonen av OneNote 2019. Dette problemet rapporteres bare å forekomme på Windows 10.
Etter å ha undersøkt denne spesielle saken viser det seg at det er et par underliggende årsaker tilUgyldig bærbar navn‘Feil i OneNote. Her er en kortliste over potensielle skyldige:
Nå som du kjenner alle mulige årsaker til dette problemet, er det en liste over metoder som andre berørte brukere har brukt for å løse “Ugyldig navn på notatbok‘Feil i OneNote:
Metode 1: Oppdatering av OneNote til den nyeste versjonen
Ifølge noen brukere at vi også ser denne feilen, kan dette være et symptom på at du bruker en utdatert versjon av OneNote. Husk at appen som standard er konfigurert til å oppdatere seg selv, men det er noen verktøy som aktivt vil blokkere funksjonen for automatisk oppdatering fra å sparke inn.
Hvis dette scenariet gjelder, bør du kunne løse problemet ved å åpne OneNote-appen og tvinge appen til å oppdatere seg selv til den siste tilgjengelige versjonen.
For å gjøre saken lettere for deg har vi satt sammen en trinnvis guide som vil lede deg gjennom denne prosessen:
- Åpne OneNote-appen som forårsaker denne feilen.
- Klikk deretter på Fil fra båndmenyen øverst, og klikk deretter på Regnskap fra den vertikale menyen til venstre.
- Når du er inne i kontomenyen, klikker du på rullegardinmenyen som er tilknyttet Kontoroppdateringer, og klikk deretter på Oppdater nå fra listen over tilgjengelige alternativer.
- Hvis en ny versjon av appen blir funnet, følger du instruksjonene på skjermen for å fullføre installasjonen av den nyere versjonen.
- Start datamaskinen på nytt og se om problemet er løst når neste oppstart er fullført.
I tilfelle du fremdeles ender opp med å seUgyldig bærbar navn‘Feil når du prøver å lage en ny notisbok, flytt ned til neste metode nedenfor.
Metode 2: Reparere OneNote-installasjonen
I de fleste dokumenterte tilfeller er dette problemet knyttet til en slags korrupsjon som påvirker den lokale OneNote-installasjonen. I skrivende stund har Microsoft allerede gitt ut et par hurtigreparasjoner for dette problemet, men nye brukerrapporter dukker fremdeles opp og signaliserer at problemet fortsatt ikke er løst.
Hvis du allerede har fulgt metode 1 og problemet fremdeles ikke er løst, er det neste logiske trinnet du bør ta å prøve å reparere installasjonen.
Trinnene for å gjøre dette vil imidlertid være forskjellige, avhengig av om du bruker den klassiske stasjonære versjonen (en del av Office-pakken) eller den nyere frittstående UWP-versjonen.
For å imøtekomme begge potensielle scenariene du kan finne deg i, har vi satt sammen to underveiledninger. Følg den som gjelder for OneNote-versjonen som du støter påUgyldig navn på notatbok‘Feil:
A. Reparere Office-installasjonen (Desktop-versjon av OneNote)
- trykk Windows-tast + R å åpne opp en Løpe dialogboks. Skriv deretter inn ‘Appwiz.cpl’ inne i tekstboksen og trykk Tast inn å åpne opp Programmer og funksjoner vindu.
- Når du er inne i Programmer og funksjoner vindu, bla nedover listen over installerte applikasjoner og finn Kontor installasjon. Når du klarer å finne den, høyreklikker du på den og velger Endring fra hurtigmenyen som nettopp dukket opp.
- Vent til den første skanningen er fullført, og klikk deretter på Rask reparasjon fra listen over tilgjengelige alternativer, bekreft deretter prosessen ved å klikke Reparere på forespørsel.
Merk: Hvis hurtigreparasjonsprosedyren ikke identifiserer et problem med kontorinstallasjonen, kan du prøve en Online reparasjon i stedet.
- Vent til reparasjonsprosessen er fullført, start datamaskinen på nytt, åpne OneNote når neste oppstart er fullført, og se om du fremdeles ser “Ugyldig navn på notatbok‘Feilen er nå løst.
B. Reparere OneNote UWP-versjonen
- trykk Windows-tast + R å åpne opp en Løpe dialogboks. Skriv deretter inn ‘Ms-innstillinger: appsfeatures’ inne i tekstboksen og trykk Tast inn å åpne opp Apper og funksjoner menyen til Innstillinger app.
- Når du er inne i Apper og funksjoner menyen, flytt til høyre del av skjermen og bruk søkefunksjonen til å søke etter ‘Onenote’.
- Klikk deretter på fra listen over resultater OneNote for Windows 10 og klikk deretter på Avanserte instillinger hyperkobling under navnet.
- Inne i Avansert meny av OneNote for Windows 10, bla ned til Nullstille og klikk på Reparere knapp.
- Vent til reparasjonsprosessen er fullført, start deretter OneNote igjen og se om problemet nå er løst.