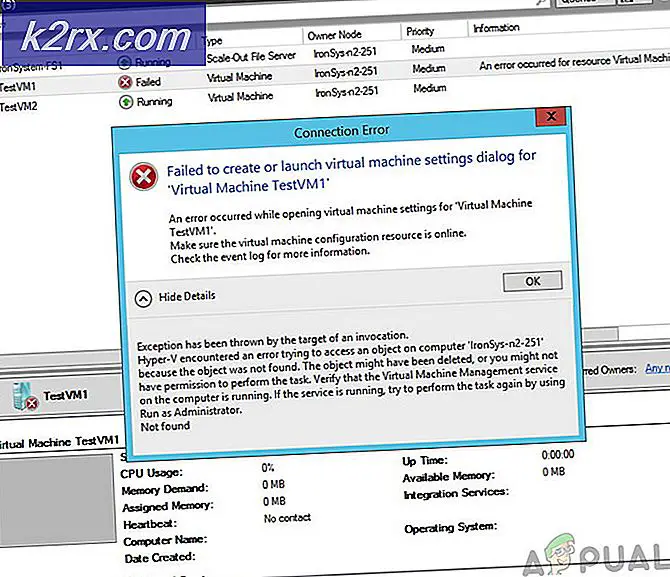Hvordan fikse systemfeil 5 har oppstått på kommandoprompt
Hvis du prøver å kjøre en kommando i en kommandoprompt, og du mottar en feilmelding som sier at Systemfeil 5 har oppstått i stedet for en melding som sier at kommandoen ble utført, har du ikke rett tilgang og / eller rettigheter til å kjøre kommandoen du prøver å kjøre. Den fulle feilmeldingen som Windows-brukere påvirket av dette problemet møter leser:
Systemfeil 5 har oppstått.
Tilgang nektes.
Dette problemet oppstår oftest når du prøver å kjøre kommandoer som er litt mer intrikate og påtrengende enn vanlig - kommandoer som nettverkskommandoer og kommandoer knyttet til nettverksaksjer. Dette problemet har eksistert siden dagene i Windows 7 og eksisterer fortsatt, og derfor har utallige Windows 10-brukere også blitt påvirket av det.
I nesten alle tilfeller er årsaken til dette problemet det faktum at den overordnede kommandoen kjøres i en kommandoprompt som ikke har administrative rettigheter. Når kommandoprompt forteller den berørte brukeren at tilgangen blir nektet, forklarer den ikke at deres brukerkonto ikke har administrative rettigheter - det forteller dem at kommandoprompt de bruker, ikke har administrative rettigheter, og derfor kommandoen kan ikke kjøres. Du ser, for å kjøre noen kommandoer, er en brukerkonto som har administrative rettigheter, ikke nok - du må også bruke en kommandoprompt som har fått administrative rettigheter.
PRO TIPS: Hvis problemet er med datamaskinen eller en bærbar PC / notatbok, bør du prøve å bruke Reimage Plus-programvaren som kan skanne arkiver og erstatte skadede og manglende filer. Dette fungerer i de fleste tilfeller der problemet er oppstått på grunn av systemkorrupsjon. Du kan laste ned Reimage Plus ved å klikke herNår de fleste Windows-brukere krever tjenester av en kommandoprompt, åpner de bare Start-menyen, søker etter cmd og klikker på søkeresultatet med tittelen cmd . Men dessverre lanserer det dessverre en kommandoprompt som ikke har administrative rettigheter, noe som betyr at den ikke har den nødvendige tilgangen til å kjøre noen kommandoer. Hvis du vil løse dette problemet og kjøre den overordnede kommandoen (e), kan du bare kjøre den overordnede kommandoen (e) i en forhøyet kommandoprompt som har administrative rettigheter. For å starte en forhøyet kommandoprompt, må du:
Hvis du bruker Windows 7
- Åpne Start-menyen .
- Søk etter cmd .
- Høyreklikk på søkeresultatet tittel cmd og klikk på Kjør som administrator .
- Hvis du blir bedt om å bekrefte handlingen i en popup, bekrefter du handlingen.
Hvis du bruker Windows 8, 8.1 eller 10
- Trykk Windows Logo- tasten + X for å åpne WinX-menyen .
- Finn og klikk på Kommandoprompt (Admin) .
- Hvis du blir bedt om å bekrefte handlingen i en popup, bekrefter du handlingen.
Selv om dette problemet for det meste er kjent for å påvirke Windows Command Prompt, er det helt mulig for det å påvirke andre lignende programmer også. Hvis du opplever dette problemet med et annet program, kjør du bare det berørte programmet som administrator, og problemet må løses.
PRO TIPS: Hvis problemet er med datamaskinen eller en bærbar PC / notatbok, bør du prøve å bruke Reimage Plus-programvaren som kan skanne arkiver og erstatte skadede og manglende filer. Dette fungerer i de fleste tilfeller der problemet er oppstått på grunn av systemkorrupsjon. Du kan laste ned Reimage Plus ved å klikke her

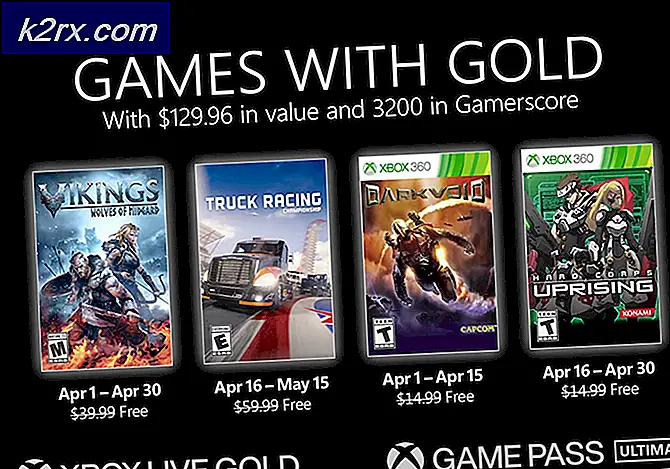



![[FIXED] Appen du prøver å installere, er ikke en Microsoft-bekreftet app](http://k2rx.com/img/101737/fixed-the-app-youre-trying-to-install-isnt-a-microsoft-verified-app-101737.png)