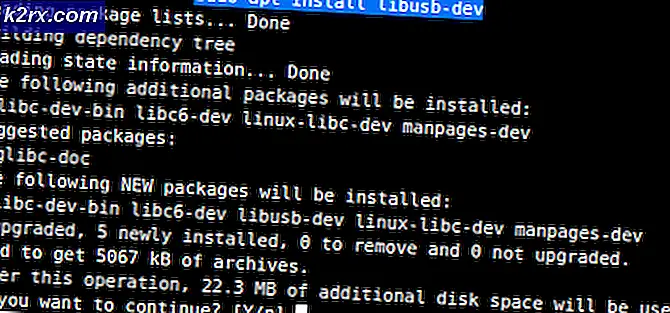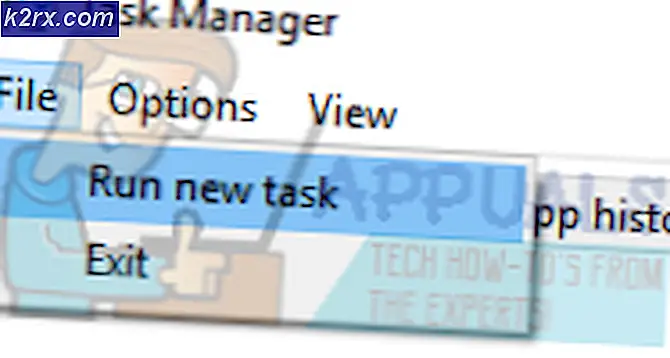Slik slår du av automatisk omstart på Windows 10
Du har kanskje allerede lagt merke til at Windows 10 noen ganger bestemmer seg for å bare starte på nytt i den dårligste tiden. Brukere av og til lar sine datamaskiner slås på for å laste ned noe eller for å lagre en video, men Windows starter på nytt kraftig om en ny oppdatering er lastet ned.
Alternativet for å slå av automatisk omstart er tilstede ved å sette aktive timer på PCen, men brukere har rapportert at Windows noen ganger overstyrer disse innstillingene og starter på nytt uansett hva. Det er flere løsninger på dette problemet, og de vil helt forhindre at denne funksjonaliteten oppstår på PCen igjen.
Å miste data til denne funksjonen har vret mange brukere, og det er grunnen til at de hele tiden oppfordrer Microsoft til å slutte å håndheve oppdateringer og starte på nytt på brukerne. Følg løsningene som presenteres nedenfor for å forhindre at Windows 10 starter på nytt automatisk.
Løsning 1: Koble til gruppepolicyinnstillingene eller registeret
Den første løsningen på skjermen er ganske kraftig, og den gir deg tilgang til visse innstillinger som ikke er tilgjengelige via den vanlige metoden i Innstillinger eller i Kontrollpanel. På denne måten kan du velge flere ekstra innstillinger for hvordan oppdateringene leveres til datamaskinen din, og forhåpentligvis forhindrer Windows 10 på å starte på nytt uten å varsle deg.
- Hold Windows-tasten og trykk på R-knappen fra tastaturet.
- Skriv inn gpedit.msc i dialogboksen Kjør, og trykk på OK-knappen for å åpne gruppepolicyredigereren.
- Dobbeltklikk på Administrative maler i venstre del av lokal gruppepolicyeditor, under Computer Configuration, og naviger til Windows-komponenter >> Windows Update.
- Velg mappen Windows Update, og naviger til høyre side. Dobbeltklikk på Konfigurer automatiske oppdateringer og aktiver denne retningslinjene ved å bytte på radioknappen øverst i vinduene til Aktivert.
- Se under Konfigurer automatisk oppdatering og velg alternativet som fungerer best for deg. Det optimale alternativet er automatisk nedlasting og varsle for å installere som laster ned oppdateringene automatisk, men vent på at godkjenningen din skal installeres.
- For å sjekke om innstillingen er brukt, åpner du Innstillinger-appen ved å klikke på Start-menyknappen og trykke på tannhjulikonet. Naviger til Oppdatering og sikkerhet >> Windows Update >> Avanserte alternativer. Du bør se alternativet du angir i grått, ikke kan endres.
Alternativ : Hvis du på en eller annen måte ikke kan få tilgang til de lokale gruppepolicyinnstillingene på datamaskinen, er den andre metoden å bruke Registerredigering for samme prosess. Vær oppmerksom på at du bør være ganske forsiktig når du redigerer registeret som en enkel uønsket forandring, kan føre til ustabilitet i systemet.
Følg instruksjonene i denne sikkerhetsregistrasjonsartikkelen for å sikkerhetskopiere registeret ditt trygt!
- Åpne Registerredigering ved å skrive dette inn i Start-menyen eller i søkefeltet som ligger på venstre side av oppgavelinjen. Du kan også åpne dialogboksen Kjør og skrive inn regedit.
- Naviger til følgende nøkkel i registerredigering:
HKEY_LOCAL_MACHINE \ Software \ Policies \ Microsoft \ Windows \ Windowsupdate \ AU
Merk : Hvis noen av disse nøklene ikke eksisterer, må du opprette dem manuelt ved å klikke på destinasjonstasten, høyreklikke på det tomme rommet i høyre del av skjermen og velge Nytt >> Nøkkelalternativ. Pass på at du heter det riktig.
- Høyreklikk på høyre del av Registerredigeringsvinduet og klikk på Ny >> DWORD (32-biters) Verdi.
- Sett navn til AUOptions og sett verdien til enten 2 eller 3 i henhold til alternativet du vil ha.
2 = Varsle før nedlasting
3 = Last ned automatisk og varsl deg om installasjonen
- Start datamaskinen på nytt for å lagre endringene. For å sjekke om innstillingen er brukt, åpner du Innstillinger-appen ved å klikke på Start-menyknappen og trykke på tannhjulikonet. Naviger til Oppdatering og sikkerhet >> Windows Update >> Avanserte alternativer. Du bør se alternativet du angir i grått, ikke kan endres.
Løsning 2: Et annet register- og gruppepolitisk løsning
Hvis løsningen ovenfor ikke fungerte for deg, kan du alltid prøve denne ut som mange brukere har antydet at dette gjorde trikset på PCen deres umiddelbart. Det er også to måter å nærme seg dette problemet på: via register eller via gruppepolicyinnstillinger.
- Hold Windows-tasten og trykk på R-knappen fra tastaturet.
- Skriv inn gpedit.msc i dialogboksen Kjør, og trykk på OK-knappen for å åpne gruppepolicyredigereren.
- Dobbeltklikk på Administrative maler i venstre del av lokal gruppepolicyeditor, under Computer Configuration, og naviger til Windows-komponenter >> Windows Update.
- Dobbeltklikk på Ingen automatisk omstart med påloggede brukere for planlagte automatiske oppdateringsinstallasjoner og aktiver denne policyen ved å bytte på radioknappen øverst i vinduene til Aktivert.
Via register:
PRO TIPS: Hvis problemet er med datamaskinen eller en bærbar PC / notatbok, bør du prøve å bruke Reimage Plus-programvaren som kan skanne arkiver og erstatte skadede og manglende filer. Dette fungerer i de fleste tilfeller der problemet er oppstått på grunn av systemkorrupsjon. Du kan laste ned Reimage Plus ved å klikke her- Åpne Registerredigering ved å skrive dette inn i Start-menyen eller i søkefeltet som ligger på venstre side av oppgavelinjen. Du kan også åpne dialogboksen Kjør og skrive inn regedit.
- Naviger til følgende nøkkel i registerredigering:
HKEY_LOCAL_MACHINE \ SOFTWARE \ Microsoft \ Windows \ CurrentVersion \ WindowsUpdate \ Auto Update
Merk : Hvis noen av disse nøklene ikke eksisterer, må du opprette dem manuelt.
- Høyreklikk på høyre del av Registerredigeringsvinduet og klikk på Ny >> DWORD (32-biters) Verdi.
- Sett navnet til NoAutoRebootWithLoggedOnUsers og sett verdien til 1.
- Start datamaskinen på nytt for å lagre endringene.
Løsning 3: Deaktivere en oppgave i oppgaveskjema
Windows 10s UpdateOrchestrator planlagte oppgavemappe inneholder en oppgave som kalles omstart. Denne oppgaven vil vekke datamaskinen din for å installere oppdateringer, uansett om noen er tilgjengelige. Bare å fjerne sin tillatelse til å vekke datamaskinen er ikke tilstrekkelig; Windows vil bare redigere det for å gi seg selv tillatelse igjen etter at du har forlatt oppgaveplanleggeren.
- Fra Kontrollpanel, skriv inn Administrative Tools og åpne oppgaveskjemaet.
- Oppgaven er plassert under Oppgaveplanleggerbiblioteket >> Microsoft >> Windows >> UpdateOrchestrator. Du må forstå at endring av alternativene i Oppgaveplanlegger ikke vil gjøre noe bra da Windows umiddelbart vil returnere dem etter at du har avsluttet.
- Herfra må du endre tillatelsene for oppgaven slik at Windows ikke kan bruke det i det hele tatt. Oppgaven er plassert på følgende sted:
C: \ Windows \ System32 \ Oppgaver \ Microsoft \ Windows \ UpdateOrchestrator.
- Det kalles Reboot, og det har ingen forlengelse.
Du må gjøre deg selv eieren av filen ved å følge instruksjonene nedenfor. Dette er noe vanskelig å følge, men det er nødvendig for å deaktivere oppgaven fra å forekomme.
- Høyreklikk på Reboot-filen og velg Egenskaper fra kontekstmenyen.
- Velg kategorien Sikkerhet for å få tilgang til NTFS-tillatelsene, og klikk på Avansert-knappen.
- Når du er i avansert sikkerhetsvindu, klikker du på Endre plassert på forsiden av eieren som er arkivert.
- Klikk nå på Avansert-knappen i det neste vinduet som kommer fram.
- Nå vil du være på den valgte bruker- eller gruppesiden. Klikk på Avansert, så vi kan velge hvilke kontoer som er tilgjengelige.
- Klikk på Finn nå for å søke etter en konto som du kan gi eierskap til.
- Når du har valgt brukeren du ønsker å overføre eierskapet til, trykker du på OK og lagrer endringer.
- Nå må vi gi din konto full tilgang. Høyreklikk på filen / mappen og klikk på Egenskaper fra listen over alternativer.
- Naviger til fanen Sikkerhet slik at vi får tilgang til NTFS-tillatelsene.
- Klikk på Avansert
- Nå vil du se alle tillatelsene angitt for hver konto foran deg. Under fanen Tillatelse klikker du på Legg til.
- Nå skal du klikke på Velg en Principal, slik at vi kan legge til din konto.
- Igjen ser du vinduet Velg bruker eller Gruppe foran deg. Klikk på Avansert, slik at vi kan bla gjennom alle kontoene.
- Klikk på Finn nå-knappen for å liste opp all kontoen til hvem tillatelse kan gis.
- Finn kontoen din fra listen, og klikk OK og lagre endringer. Pass på at du klikker på Deaktiver arv i vinduet Avanserte sikkerhetsinnstillinger.
Gjør det slik at ingen konto har skrive tilgang, ikke engang din egen. Vær også sikker på at du deaktiverer arvelige tillatelser for filen fra Avansert-knappen på dette skjermbildet, for å overstyre eksisterende rettigheter i rotmappen.
- Du kan gjøre dette ved å få tilgang til Reboot-egenskapene og kontrollere tillatelsene for hver bruker. Klikk på SYSTEM-alternativet øverst og nekt alle tillatelser unntatt Les og kjør og les.
- Gjenta samme prosess for alle brukere.
- Når dette er satt, trenger du ikke å bekymre deg for den planlagte oppgaven lenger.
PRO TIPS: Hvis problemet er med datamaskinen eller en bærbar PC / notatbok, bør du prøve å bruke Reimage Plus-programvaren som kan skanne arkiver og erstatte skadede og manglende filer. Dette fungerer i de fleste tilfeller der problemet er oppstått på grunn av systemkorrupsjon. Du kan laste ned Reimage Plus ved å klikke her