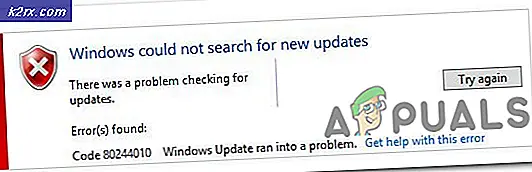Kan ikke slå på BitLocker for USB-stasjoner
Det kan hende at du ikke klarer å aktivere BitLocker-kryptering på USB-stasjonen hvis filformatet til USB-stasjonen ikke er kompatibel med BitLocker-applikasjonen eller hvis BitLocker Encryption-tjenesten ikke kjører. Dessuten kan feil konfigurasjon av gruppepolicyen for systemet ditt også forårsake feilen som diskuteres.
Brukeren støter på problemet når han ikke klarer å aktivere BitLocker på USB-stasjonene og ikke ser USB-en i BitLocker-innstillingene (Kontrollpanel >> System og sikkerhet >> BitLocker-stasjonskryptering). Hvis brukeren høyreklikker på USB-stasjonen i Windows Utforsker, vises ikke noe BitLocker-alternativ.
Før du går videre for å aktivere BitLocker på en flash-stasjon, må du sørge for å lage sikkerhetskopien av de viktigste dataene om USB stasjonen (da data kan gå tapt når du prøver de nevnte løsningene). Det kan også hende at BitLocker-kryptering ikke fungerer på USB-stasjonen hvis du prøver å aktivere kryptering gjennom en Tilkobling til eksternt skrivebord. Videre, sjekk om USB-stasjonen har nok plass tilgjengelig. Sist men ikke minst, sørg for å oppdatere Windows og driverne til systemet ditt til den siste versjonen.
Løsning 1: Aktiver BitLocker-krypteringstjeneste
BitLocker-kryptering fungerer kanskje ikke hvis BitLocker Drive Encryption-tjenesten er deaktivert (eller ikke kjører). I dette tilfellet kan aktivering av ovennevnte BitLocker-tjeneste løse problemet.
- trykk Windows nøkkel og type (i Windows-søk): Tjenester. Nå, Høyreklikk på resultatet av tjenestene, og velg i minimenyen Kjør som administrator.
- Nå, Høyreklikk på BitLocker Drive Encryption-tjeneste og velg Start (eller Start på nytt).
- Når BitLocker-tjenesten er startet, sjekk om USB kan krypteres ved hjelp av BitLocker.
Løsning 2: Avinstaller den motstridende oppdateringen
Hvis du var i stand til å bruke BitLocker på USB-stasjonene, men nå er funksjonaliteten ikke tilgjengelig, kan problemet være et resultat av en motstridende oppdatering. I dette tilfellet kan det løse problemet å fjerne den motstridende oppdateringen.
- trykk Windows nøkkel og åpne Innstillinger.
- Velg nå Oppdatering og sikkerhet og åpne Vis oppdateringslogg.
- Klikk deretter på Avinstaller oppdateringer og velg den problematiske oppdateringen ( KB4579311 og KB2799926 oppdateringer er kjent for å skape problemet).
- Klikk nå på Avinstaller og la oppdateringen avinstalleres.
- Deretter start på nytt PCen din og sjekk om BitLocker er aktivert for USB-stasjoner.
Løsning 3: Rediger gruppepolicyen
Det kan hende at du ikke klarer å aktivere BitLocker på USB-stasjonen hvis gruppepolicyen til systemet ditt er konfigurert til å sperre systemet for å bruke BitLocker på eksterne stasjoner. I denne sammenheng kan redigering av gruppepolicyen slik at BitLocker kan brukes på de eksterne stasjonene, løse problemet.
- trykk Windows nøkkel og type (i søkefeltet): Editor for gruppepolicy. Nå åpen Rediger gruppepolicy.
- Nå, i venstre rute, utvider du datamaskinkonfigurasjon, og spres under den Administrative maler.
- Utvid deretter Windows-komponenter, og spre det under det BitLocker Drive-kryptering.
- Velg nå Avtakbare datastasjoner og deretter i høyre rute, Dobbeltklikk på Kontroller bruk av BitLocker på flyttbare enheter.
- Så, i det nye vinduet, å velge alternativknappen til Aktivert, og i Alternativer seksjon, hake begge alternativene (dvs.Tillat brukere å bruke BitLocker-beskyttelse på flyttbare datastasjoner'Og'Tillat brukere å suspendere og dekryptere BitLocker-beskyttelse på datastasjoner’).
- Nå søke om endringene dine og start på nytt PCen din for å sjekke om BitLocker-problemet er løst.
Løsning 4: Bruk Diskpart til å sette USB-stasjonen som inaktiv
Det kan hende at du ikke klarer å aktivere BitLocker på USB-stasjonen hvis USB-stasjonen er merket som aktiv i Diskbehandling (fordi viktige OS-filer er plassert på en aktiv stasjon). I dette scenariet kan det gjøre problemet å gjøre USB-stasjonen inaktiv gjennom Diskpart.
- Start menyen Strømbruker innen høyreklikk på Start menyknappen og velg Diskbehandling.
- Sjekk nå om USB-enhet er merket som Aktiv. I så fall, da notere de Disk-ID (for eksempel Disk 1).
- Trykk deretter på Windows nøkkel og type (i søkeboksen): Ledeteksten. Nå, Høyreklikk på resultatet av Ledeteksten, og velg i undermenyen Kjør som administrator.
- Deretter henrette følgende:
Diskpart
- Nå henrette følgende:
Liste disk
- Deretter henrette følgende (bruk disk-IDen som er angitt i trinn 2, for eksempel Disk 1):
Velg Disk 1
- Nå henrette følgende:
Listepartisjon
- Nå henrette følgende for å velge partisjon 1 (forhåpentligvis vil USB bare ha en partisjon):
Velg Partisjon 1
- Nå type følgende:
Inaktiv
- Hvis USB har mer enn en partisjon, gjenta trinn 8 og 9 for å merke alle USB-partisjoner som inaktiv.
- Skriv inn ‘Exit’For å lukke Diskpart og så Lukk de Ledeteksten.
- Deretter fjerne USB-stasjonen og start på nytt din PC.
- Ved omstart, sett inn igjen USB-stasjonen og sjekk om BitLocker kan aktiveres på USB-stasjonen.
Løsning 5: Formater USB-stasjonen og konverter den til GPT
Hvis problemet fortsatt er der, må du kanskje ompartisjonere og formatere USB-stasjonen. Men sørg for å sikkerhetskopiere viktige data på stasjonen.
Lag et nytt enkelt volum på USB-enheten
- Start Diskbehandling (ved å høyreklikke på Windows-knappen) og velge USB kjøre.
- Deretter, Høyreklikk på partisjonen og velg Slett volum.
- Nå bekrefte for å slette partisjonen og la prosessen fullføres.
- Hvis USB-stasjonen har mer enn en partisjon, sørg for å slette alle partisjonene på USB.
- Deretter Høyreklikk på upartisjonert rom i USB og velg Nytt enkelt volum.
- Nå Følg instruksjonene for å fullføre prosessen, men sørg for å velge NTFS og gjør ikke bruke Kjapt format alternativ.
- Når USB-stasjonen er formatert, løsne det fra systemet.
- Deretter koble USB-stasjonen til systemet og sjekk om BitLocker kan aktiveres på USB-en.
- Hvis problemet vedvarer, så sjekk om krympe partisjonens størrelse løser BitLocker-problemet (noen ganger krever BitLocker litt ledig plass før og etter partisjonen du vil kryptere).
Konverter USB til GPT-disk
Hvis det ikke gjorde susen, må du kanskje sette opp USB-stasjonen som GPT.
- Start Diskbehandling (som diskutert ovenfor) og slett partisjonene på den (ved å gjenta ovennevnte trinn 1 til 5).
- Nå, Høyreklikk på USB kjør og velg Konverter til GPT-disk.
- La deretter prosessen fullføre og partisjon / format USB-stasjonen.
- Nå, fjerne USB fra systemet og start på nytt din PC.
- Ved omstart, sett inn igjen de USB stasjonen og forhåpentligvis kan BitLocker aktiveres på USB.
Hvis problemet vedvarer, kan du prøve a 3rd festverktøy (som HDD LLF) for å utføre en format på lavt nivå på USB-stasjonen og sjekk om BitLocker-problemet er løst.