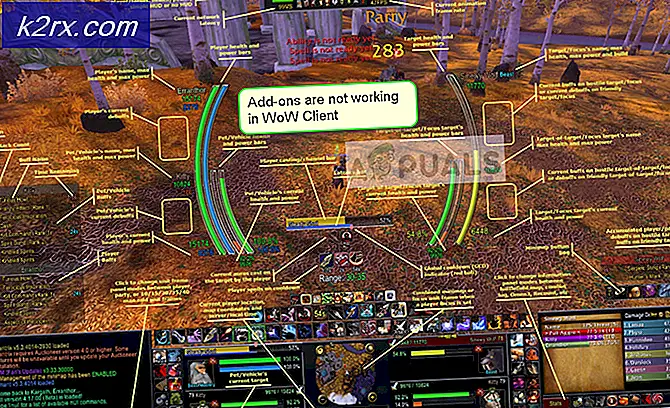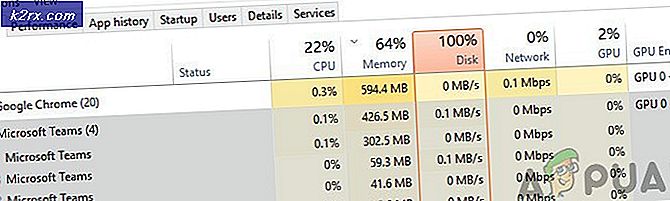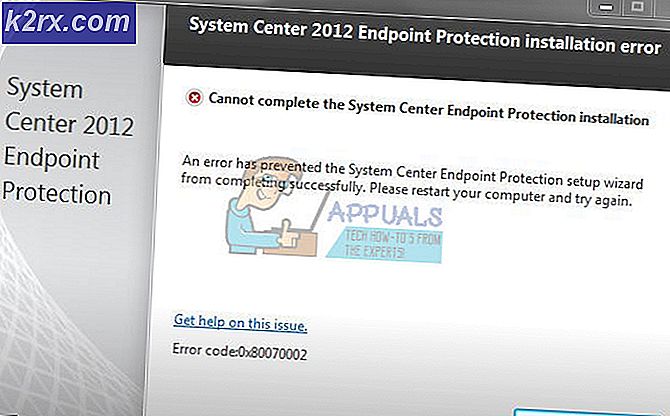Slik blar du Cyanogenmod 12.1 på din Sony Xperia Z
Blinker en egendefinert ROM er en del av hvorfor de fleste brukere ruter deres telefoner i utgangspunktet. Etter å ha roddt telefonen kan du velge å tilpasse firmwareen din ved hjelp av Xposed Framework, som er bra med mindre du vil tilpasse (eller erstatte) din erfaring fullt ut, for det vil du trenge egendefinerte rom. En egendefinert ROM er en modifisert versjon av Android-operativsystemet. Tweaks, tilleggsfunksjoner, temomotorer og en forbedret ytelse kan oppnås.
Før du fortsetter med trinnene som er oppført i denne håndboken, du bekrefter og godtar at eventuelle skader på telefonen din forårsaket av forsøk på å rote telefonen din, er ditt eget ansvar. Appuals, (forfatteren) og våre tilknyttede selskaper vil ikke være ansvarlig for en murstein enhet, død SD-kort eller noe å gjøre med telefonen din. Hvis du ikke vet hva du gjør; Vennligst undersøk, og hvis du ikke føler deg komfortabel med trinnene, må du ikke gjøre det.
Merk at Cyanogenmod 12.1 er en NATT-versjon, noe som betyr at den kan være mindre stabil enn den offisielle ROM-en. Det kan ha forskjellige feil i forskjellige systemaspekter, men utviklerne jobber med det hver dag for å oppnå fullkommenhet, hvis du ikke vil håndtere feil jeg anbefaler at du ikke blinker denne ROM-en, også hvis du bestemmer deg for å gå gjennom denne artikkelen, kan du sjekke Cyanogen mod-nedlastingswebområdet nå og da som Nattversjoner pleier å bli oppdatert daglig med feilrettinger og stabilitetsforbedringer.
Forutsetninger
En bærbar PC med internettilgang og en USB-port.
Telefonen er godt ladet og en USB-kabel
Fase 1: Sikkerhetskopiering og opplåsing av opplastingsprogrammet
Før du låser opp opplastingsprogrammet, vil du ha en sikkerhetskopi av DRM-nøklene som produsenten bruker for å sjekke garantien, dette betyr at du mister garantien, men ikke bekymre deg. Du kan alltid blinke backupen din når du trenger garantien. Koble telefonen til den bærbare datamaskinen ved hjelp av USB-kabelen, last ned sikkerhetskopieringsprogrammet herfra og hent det ut. Kjør .exe-filen (skal kalt Backup-TA) og velg en for å sikkerhetskopiere, sørg for at ta.img er i C: \ Backup-TA \ tools \ backup, en gang ferdigskopiert alle dataene du kanskje trenger videre bilder, musikk, kontakter og andre data som du vil miste dem i prosessen.
Når du er ferdig med sikkerhetskopieringen, last ned dette Flash-verktøyet her og installer det der du lett kan få tilgang til det, etter at installasjonen er fullført, finner du en Flashtool.exe- fil, kjører den og du vil se et BLUE- ikon, da vil programmet spørre deg for å sette telefonen i blitsmodus, kan dette gjøres ved å slå av Xperia Z -> start deretter telefonen og trykk og hold Volum ned-knappen mens du holder den, koble telefonen til den bærbare datamaskinen ved hjelp av USB-kabelen. Deretter velger du ' Sony Xperia Z' i menyen til flash-verktøyet. klikk på ' Unlock ' og start prosessen, når opplåsingen er ferdig vil du se en flash-verktøyloggfil.
PRO TIPS: Hvis problemet er med datamaskinen eller en bærbar PC / notatbok, bør du prøve å bruke Reimage Plus-programvaren som kan skanne arkiver og erstatte skadede og manglende filer. Dette fungerer i de fleste tilfeller der problemet er oppstått på grunn av systemkorrupsjon. Du kan laste ned Reimage Plus ved å klikke herTrinn 2: Blinker en egendefinert gjenoppretting
Nå skal vi blinke et utvinning for enheten din, og vi vil velge TWRP-gjenoppretting for jobben. Vær så snill og sørg for at adb-feilsøking i telefonen er slått på , gå til Innstillinger -> Om telefon og trykk på Bygg nummer til en melding sier at du er utvikler presenteres, trykk deretter på retur og åpne 'Utvikleralternativer' og aktiver ADB feilsøking (eller USB feilsøking).
Den blinkende vil bli gjort av ADB, adb fungerer som en bro mellom telefonen og din PC som gjør at du kan blinke gjenoppretting, sidebelastningsapplikasjoner og mange andre. Først last ned android sdk ved å klikke her, som vil bli brukt til å koble til og sende kommandoer til telefonen din. Etter å ha blitt lastet ned, pakke ut filen og kjør .exe-filen du bør se, den skal bli kalt Android SDK Tool Setup (exe). Når du er ferdig, last ned SDK Manager, ved å dobbeltklikke på SDK Manager fra SDK-mappen. Når det spør om hvilke pakker du vil laste ned, søk etter plattformverktøy, kryss av alternativet og fjern avmerkingen alt annet, trykk installer denne pakken. Når pakken er installert, gå til plattformverktøy-mappen og kopier cmd- filen til denne mappen (som ligger i c: \ windows \ system32). Koble telefonen til den bærbare datamaskinen først for å sikre at den blir oppdaget. Hvis telefonen ikke blir oppdaget, last ned driverne herfra. Når du er ferdig, bruker du telefonen, laster du ned TWRP-bildet herfra og legger det inn i SD-kortmappen din (Hvis du leser dette på din bærbare, kan du laste den ned ved hjelp av den bærbare datamaskinen og kopiere den til SD-kortmappen på telefonen din). Når du har gjort det, åpner du cmd-filen du kopierte til plattformmappen din og åpner den. Skriv inn "adb-enheter" for å sikre at enheten din leses.
Etter det skriver du inn dette 'dd hvis = / sdcard / twrp.img av = / dev / blokk / plattform / msm_sdcc.1 / etternavn / FOTAKernel' (uten anførselstegn)
Trinn 3: Blinkende Cyanogenmod 12.1 ROM
Og vent på at den blinkende prosessen skal fullføres, når du er ferdig, start telefonen på nytt og den skal ha den egendefinerte gjenopprettingen. Nå for å blinke Rom-delen. Bruke telefonen Last ned den nyeste Cyanogen mod-bygningen herfra og etter at laste ned Google-applikasjonene herfra, Pass på at du velger ARM og Android 5.1, velg mini eller mikro basert på dine behov. Pass på at du plasserer dem i en mappe som du enkelt kan finne, for eksempel SD-kortmappen.
Når du laster ned, slår du av telefonen og går inn i gjenopprettingsmodus ved å slå den på igjen og når den vibrerer, trykk og hold begge volum opp og ned til den starter opp i TWRP. Når du har startet opp, trykker du på Tørk, deretter avansert tømming og markering på Dalvik Cache, Cache, System og data. Sveip deretter for å fullføre prosessen.
Når du er ferdig trykker du på retur og trykker på Installer, og deretter blar du til Cyanogen mod ROM du lastet ned tidligere, og trykker på den og blinker den. Gjenta den samme prosessen med Google-appene du har installert, og telefonen din skal være klar.
Når du er ferdig, start telefonen på nytt, det bør ta litt tid først å initialisere, men etter det bør du ha Cyanogen Mod 12.1 på telefonen! Begynn å tilpasse!
PRO TIPS: Hvis problemet er med datamaskinen eller en bærbar PC / notatbok, bør du prøve å bruke Reimage Plus-programvaren som kan skanne arkiver og erstatte skadede og manglende filer. Dette fungerer i de fleste tilfeller der problemet er oppstått på grunn av systemkorrupsjon. Du kan laste ned Reimage Plus ved å klikke her