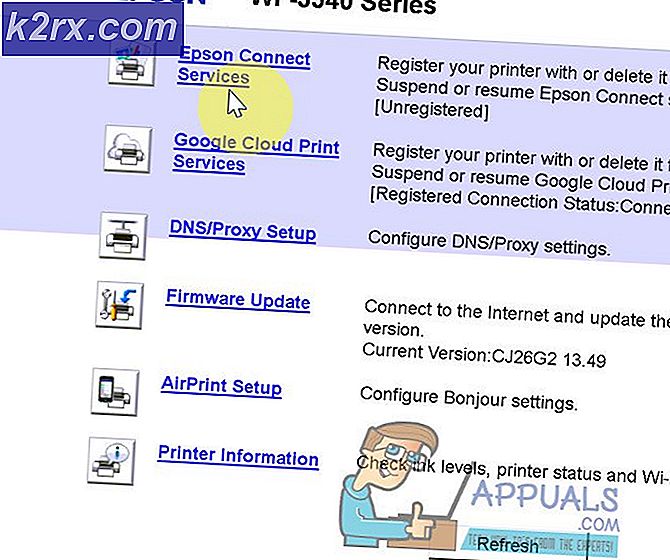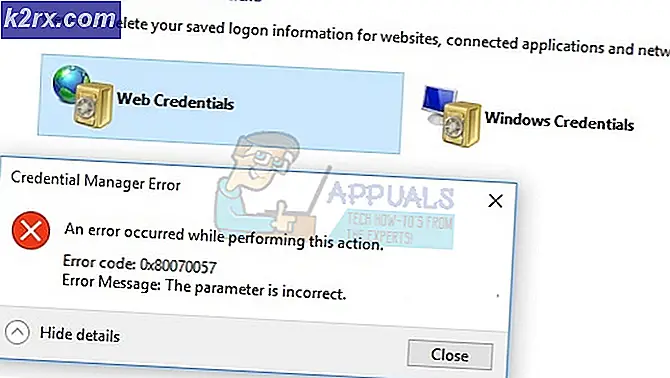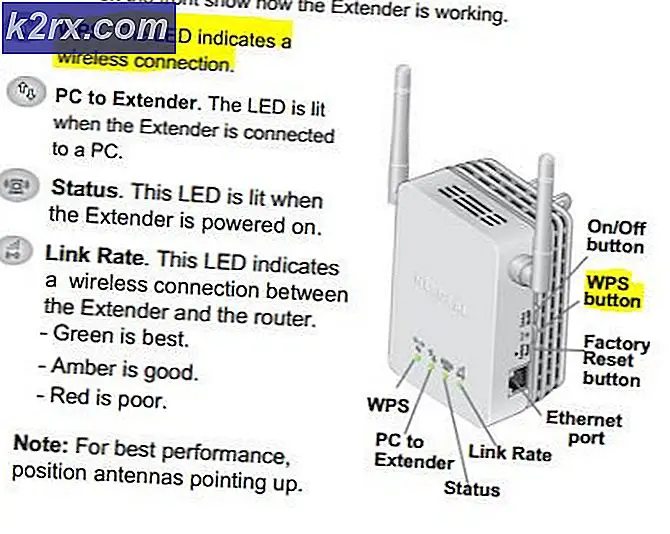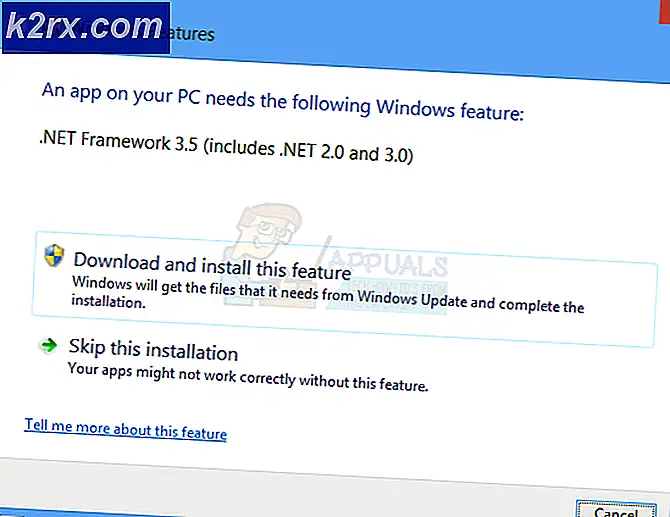Hvordan fikser jeg feil med "Feilsøking for oppdateringer" i Google Play-butikken?
Google Play Store er en av de viktigste applikasjonene som er forhåndsinstallert med nesten alle mobiltelefoner som kjører Android. Den inneholder tusenvis av applikasjoner som brukerne kan laste ned og installere på mobilen. Appen er også ansvarlig for å holde alle applikasjonene på mobilen oppdatert. Imidlertid har det ganske nylig kommet mange rapporter der brukere ikke klarer å oppdatere applikasjonene på mobilen.
I følge rapportene er enFeil ved søk etter oppdateringer”Meldingen mottas når en appoppdatering blir spurt. I denne artikkelen vil vi diskutere noen av årsakene til at denne feilen utløses, og også informere deg om levedyktige løsninger for å utrydde den. Sørg for å følge instruksjonene nøye og i den nøyaktige rekkefølgen de er representert i.
Hva er årsaken til feilen "Feilsøking for oppdateringer" i Google Play-butikken?
Etter å ha mottatt flere rapporter fra flere brukere, bestemte vi oss for å undersøke problemet og utviklet et sett med løsninger som vi kunne løse. Vi så også på årsakene til at den ble utløst, og listet dem opp som følger.
Nå som du har en grunnleggende forståelse av problemets natur, vil vi gå videre mot løsningene. Sørg for å implementere disse i den spesifikke rekkefølgen de leveres i for å unngå konflikter.
Løsning 1: Tømme hurtigbuffer
Hvis visse bufrede data er ødelagt, kan det forhindre at applikasjonene blir oppdatert. Derfor, i dette trinnet, vil vi tømme disse hurtigbufrede dataene fra innstillingene. For det:
- Dra ned varslingspanelet og klikk på “Innstillinger” ikon.
- Rull ned og klikk på "Applikasjoner".
- Klikk på “Apper” og klikk på “Google Play Butikk” app fra listen.
Merk:Hvis du ikke ser Google Play Store-appen, klikker du på de tre punktene øverst til høyre og klikker på “Vis systemapper”.
- Klikk på "Oppbevaring" og velg "Tøm cache" alternativ
- Vente for at hurtigbufferen skal tømmes og sjekk om problemet vedvarer.
Løsning 2: Tømme data
Hvis tømming av hurtigbufferen ikke løser problemet, vil vi i dette trinnet tømme dataene for Google Play Butikk-appen. Hvis du sletter disse dataene, kan du be deg om å logge på kontoen din igjen, men det vil ikke føre til noe annet viktig datatap. For å fjerne dataene, er det bare å gjenta prosessen som er angitt i den første metoden og opt for "Klar Data”Alternativet i stedet av "Klar Cache" en.
Løsning 3: Avinstallere oppdateringer
Hvis en bestemt oppdatering ikke har blitt brukt riktig, kan det forhindre at noen viktige funksjoner i applikasjonen fungerer som de skal. Derfor vil vi i dette trinnet avinstallere alle oppdateringer til Google Play Store-applikasjonen. For det:
- Dra ned varslingspanelet og klikk på “Innstillinger” ikon.
- Rull ned og klikk på "Applikasjoner".
- Klikk på “Apper” og klikk på “Google Play Butikk” app fra listen.
Merk:Hvis du ikke ser Google Play Store-appen, klikker du på de tre punktene øverst til høyre og klikker på “Vis systemapper”.
- Klikk på “Three Dots” øverst til høyre og velg “Avinstaller oppdateringer” alternativ.
- Sjekk for å se om problemet vedvarer.
Før du går videre med løsningene, ta ut SD-kortet (etter å ha slått av telefonen) og slå deretter på telefonen for å sjekke om det løser problemet. I så fall må du sørge for å overføre appene på SD-kortet (hvis det er installert på SD-kortet) til din interne lagring. Sjekk også Spill Beskytt status (i Google Play-menyen, trykk på Play Protect). Hvis det viser en feil eller advarsel (f.eks. Enheten er ikke sertifisert), fjern feilen / advarselen, og sjekk deretter om Google Play fungerer bra.
Løsning 4: Oppdater operativsystemet til enheten din til den nyeste versjonen
Du kan støte på oppdateringsproblemet hvis operativsystemet på telefonen din er utdatert. I dette tilfellet kan det løse problemet å oppdatere OS på telefonen til den siste versjonen. Instruksjonene kan variere litt for forskjellige brukere (avhengig av merke og modell på telefonen din).
- Start Innstillinger på telefonen og velg Om telefonen.
- Nå åpen System oppdatering og trykk deretter på Se etter oppdateringer.
- Hvis en oppdatering av operativsystemet er tilgjengelig, da søke om det og start på nytt din telefon.
- Ved omstart må du sjekke om oppdateringen av Google Play er løst.
Løsning 5: La Google Play Store oppdatere i ethvert nettverk
Det kan hende at du ikke klarer å se etter oppdateringer på Google Play hvis Google Play Store er konfigurert til å bare oppdatere appene på Wi-Fi, men du prøver å oppdatere appene i et mobilnettverk (eller et Wi-Fi-nettverk som enheten din anser som fra f.eks. en mobil bredbåndsenhet). I dette tilfellet kan det hende at det å la Google Play Store oppdatere seg over ethvert nettverk, løse problemet.
- Start Google Play Butikk og åpne dens Meny (ved å trykke på hamburgermenyen, øverst til venstre).
- Nå, nær bunnen av menyen, åpne Innstillingerog velg Oppdater apper automatisk.
- Velg deretter alternativet ‘Over ethvert nettverkOg trykk på Ferdig.
- Sjekk deretter om oppdateringen av Google Play er løst.
Hvis problemet vedvarer, sjekk om et VPN-klient kan brukes til å oppdatere Google Play-appene.
Løsning 6: Aktiver varsler for Google Play
Du kan støte på problemet for øyeblikket hvis Google Play Store ikke har lov til å vise varsler på skjermen. I denne sammenheng kan det å løse Google Play-butikken til å vise varsler på skjermen.
- Start Innstillinger på telefonen og åpne Varslingssenter.
- Velg deretter Google Play Butikk og deaktivere muligheten for Blokker alle.
- Nå deaktivere muligheten for Vis stille og så start på nytt din telefon.
- Ved omstart, sjekk om Google Play er klar over oppdateringsfeilen.
Løsning 7: Juster dato / klokkeslett for enheten
Det kan hende at du ikke klarer å oppdatere appene på Google Play hvis datoen / klokkeslettet for telefonen ikke er riktig konfigurert (eller angitt). I dette tilfellet kan riktig løsning av dato / klokkeslett for telefonen løse problemet.
- Start Innstillinger av telefonen din og åpne Dato tid.
- Nå muliggjøre alternativene til Automatisk dato og tid og Automatisk tidssone.
- Deretter deaktivere muligheten for Bruk av 24-timers format og så start på nytt din telefon.
- Ved omstart må du sjekke om Google Play oppdaterer appene.
Løsning 8: Gi alle nødvendige tillatelser til Google Play Butikk og tjenester
Google Play-butikken kan mislykkes i å oppdatere appene hvis tillatelsene som er viktige for at Google Play-butikken skal fungere, ikke er riktig konfigurert. I denne sammenheng kan tildeling av alle tillatelser som kreves av Google Play Store og Service, løse problemet. Men før det, sørg for atGoogle Play Services ’er oppdatert til den siste versjonen.
- Tøm hurtigbufferen og Data av Google Play Butikk (som diskutert ovenfor).
- Fjern deretter Cache og data (i Manage Space) av Google Play-tjenester, Google Services Framework, og Google-appen.
- Nå start på nytt enheten din, og start den på nytt Innstillinger av telefonen din.
- Velg deretter Apper og åpne Google Play Butikk.
- Velg nå Tillatelser og sørg for at alle tillatelser er aktivert.
- Deretter gjenta det samme for å aktivere alle tillatelser for Google Play-tjenester.
- Start nå Google Play Butikk og konfigurer den (hvis du blir bedt om det).
- Deretter installer en ny app (f.eks. Zoom eller Skype) fra Play-butikken, og sjekk deretter om oppdateringsproblemet er løst.
- Hvis ikke, la telefonladning over natten og neste morgen, sjekk om oppdateringene fungerer bra.
Løsning 9: Oppdater noen apper manuelt i Play-butikken manuelt
Problemet for hånden kan være en midlertidig feil i Android OS, og manuell oppdatering av noen av appene på telefonen din kan fjerne feilen og dermed løse problemet.
- Start Play Store og Søk for noen av de installerte appene dine (i søkefeltet) f.eks. Chrome.
- Nå Oppdater appen f.eks. Chrome (hvis en oppdatering er tilgjengelig), og gjenta det samme for å oppdatere noen av appene (helst apper fra Google). Du kan oppdatere appene i alfabetisk rekkefølge (eller du kan bruke anmeldelser-fanen i Mine apper og spill-delen i Play-butikken). Du kan prøve en 3rd festsøknad (som Update Software Fast Update for All Android) for å oppdatere appene.
- Etter oppdatering av appene, sjekk om oppdateringen av Play Store er løst.
Løsning 10: Fjern noen av appene fra enheten
Det kan hende at du ikke klarer å oppdatere appene i Google Play Store hvis noen av telefonens apper hindrer driften av oppdateringsmodulene i Play Store (f.eks. En korrupt installasjon av en app eller en app har blitt inkompatibel med enheten din). I dette tilfellet kan det løse problemet å fjerne noen av appene fra enheten.
Fjern problematiske apper
- Start Google Play Butikk og åpne dens Meny.
- Nå åpen Mine apper og spill og styr til Installert fanen.
- Velg deretter Anmeldelser og så avinstallere applikasjonene (i fanen Ikke gjennomgått eller lagt ut) som ikke er viktig eller kritisk for deg (noen brukere rapporterte at avinstallering Alexa, OnePlus Notes-app eller AdClear applikasjoner løste problemet).
- Sjekk nå om oppdateringsproblemet er løst.
Avinstaller appene som ikke har blitt oppdatert på lenge
- Hvis problemet vedvarer, kan du styre til Installert fanen til Mine apper og spill i Play-butikken (som diskutert ovenfor).
- Endre nå sorteringen av ‘Denne enheten av' til Sist oppdatert og så bla til slutten av listen.
- Deretter fjern noen av appene som har ikke blitt oppdatert for en lang oppdatering og sjekk om problemet er løst.
Fjern de inkompatible appene
- Hvis problemet fortsatt er der, åpner du det alle de installerte appene en etter en (du kan prøve en 3rd festapp som Update Software List eller List My Apps og eksporter applisten med hyperkoblingene til deres Play Store-side som HTML. Deretter kan du bruke HTML-en i Chrome-nettleseren på telefonen din for å se etter appene en etter en) i Play-butikken og sjekke om appen viser Åpne, Oppdater, Aktiver, Ikke lenger kompatibel med enheten.
- Hvis Muliggjøre vises, aktiver appen. Hvis Ikke lenger kompatibel med enheten vises, fjern appen og sjekk om oppdateringsproblemet er løst.
Avinstaller appene som er fjernet fra Play Store
- Hvis problemet vedvarer, start deretter Innstillinger av telefonen din og åpne Apper.
- Åpne nå installert app en etter en og trykk på Appdetaljer som åpner appens side i Play Store. Sjekk nå om appen er fjernet fra Play-butikken (systemets apper viser kanskje ikke alternativet Appdetaljer). Fjern i så fall appen fra telefonen din og sjekk om den løser oppdateringsproblemet.
Løsning 11: Fjern noen av Google-kontoene fra telefonen
Du kan støte på problemet ved hånden hvis noen av Google-kontoene dine ikke er riktig konfigurert (f.eks. Passordendring på kontoen, men passordet til den problematiske kontoen ble ikke oppdatert i kontoene på telefonen). I dette scenariet kan det løse problemet å fjerne noen av Google-kontoene for enheten din. Sørg for å fjerne Family Link (hvis installert) før prosedyren, og sjekk også om du husker passordet til kontoen. Hvis du bruker telefonen til å godkjenne påloggingen til kontoen, må du sørge for at du kan bruke en alternativ metode (for eksempel SMS til det registrerte telefonnummeret) for å synge inn på kontoen.
Aktiver synkronisering for Google Play-butikken
- Start Innstillinger av telefonen din og åpne Kontoer (du må kanskje se på Flere innstillinger).
- Velg nå Google og sørg for at alle kontoer er riktig synkronisering til Google.
- Hvis det er en konto som er synkroniseres ikke, deretter trykk på den kontoen.
- Sjekk nå om alle synkroniseringsalternativene er aktivert, hvis ikke, da aktiver Sync (spesielt relatert til Google Play) og sjekk om det løser oppdateringsproblemet.
Fjern noen av kontoene
- Hvis det ikke gjorde susen eller kontoen ikke kreves, da trykk på den kontoen (i Innstillinger >> Kontoer >> Google) og trykk deretter på Mer knapp.
- Trykk nå på Fjern konto og så bekrefte for å fjerne kontoen.
- Deretter start på nytt enheten din og sjekk om oppdateringsproblemet er løst.
Fjern alle Google-kontoene
- Hvis ikke, da fjern alle Google-kontoene (som diskutert ovenfor) og start på nytt din enhet.
- Ved omstart, legg til på nytt en av kontoene til enheten, og sjekk deretter om problemet er løst.
- Hvis det ikke gjorde susen, da fjern kontoen nok en gang og start på nytt din enhet.
- Ved omstart, opprette en ny Gmail-konto (på enheten) og bruk den kontoen til å logge på enheten som forhåpentligvis løser oppdateringsproblemet. Hvis du vil bruke den gamle kontoen på enheten, da endre passordene av de gamle kontoene, og legg dem deretter til på enheten.
Hvis problemet vedvarer, kan det hende du må utføre en fullstendig tilbakestilling av fabrikken til enheten.