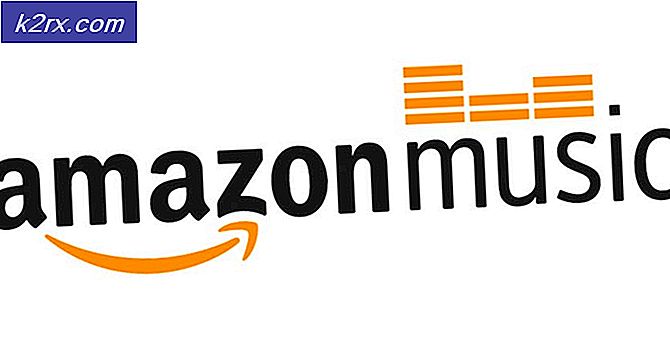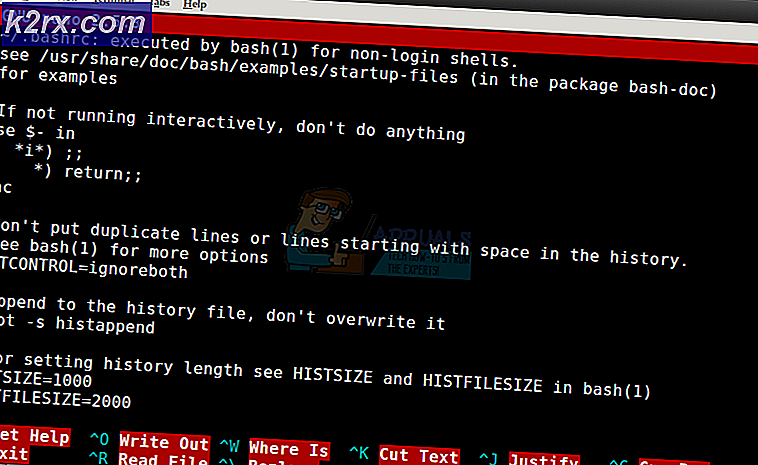Slik formaterer du Flash Drive på en Mac
I motsetning til Windows i Filutforsker, inkluderer ikke Mac OS X og macOS et Format Drive-alternativ i Finder. Så, hvis du vil formatere en flash-stasjon som er koblet til en USB, Firewire eller Thunderbolt (USB Type C eller Ikke) på en Mac du trenger, gjør du følgende fremgangsmåte.
Kontroller stasjonens filsystem
Før du hopper på formateringen, er det viktig å sjekke stasjonens filsystem. Hvis du endrer (eller lar det være Mac-standard) format (stasjonens filsystem), fungerer det kanskje ikke på andre enheter som tidligere. Dette er viktig hvis du bruker stasjonen på Mac og PC. I så fall vil det beste alternativet være å velge exFAT-filsystem.
Slik kontrollerer du den gjeldende stasjonens filsystem.
- Koble Flash- stasjonen til Mac-en.
- Start Finder og finn Flash-stasjonen.
- Høyreklikk (eller Kommando + klikk) på det og velg Få info fra menyen.
- Du kan se stasjonens filsystem som vises ved siden av Format, i Generelt-delen (ExFat, MS-DOS (FAT), OS X Extended).
Formater Flash-stasjonen
Merk: Vær oppmerksom på at formatering av Flash-disken din vil slette alle dataene (eventuelle filer og mapper) fra den. Så, hvis du vil sikkerhetskopiere dataene, er det nå din siste sjanse til å gjøre det.
PRO TIPS: Hvis problemet er med datamaskinen eller en bærbar PC / notatbok, bør du prøve å bruke Reimage Plus-programvaren som kan skanne arkiver og erstatte skadede og manglende filer. Dette fungerer i de fleste tilfeller der problemet er oppstått på grunn av systemkorrupsjon. Du kan laste ned Reimage Plus ved å klikke her- Klikk Gå på Finder-menyen og velg Programmer fra rullegardinmenyen.
- Gå nå til Verktøy og åpne Diskverktøy .
- Velg stasjonen ved å klikke på navnet i delen Ekstern (plassert på venstre panel av Diskverktøy).
- Klikk på Slett- knappen (eller -fanen) på den øverste linjen.
- Skriv inn stasjonens navn og format (filsystem). Vi foreslår at du bruker det samme formatet som før (det du fant ut i forrige avsnitt i denne artikkelen).
- Velg en partisjonskjema (hvis nødvendig). Hvis du ikke planlegger å starte fra denne stasjonen, bruker du standard GUID-partisjonskart (GPT) -skjema.
- Klikk på Slett- knappen, og formateringen starter.
- Når prosessen er ferdig, kan du fjerne den fra din Mac. Men ikke glem å kaste ut den før du fjerner den (klikk på utkastikonet til høyre for disknavnet i Diskverktøy ELLER høyreklikk det i Finder og velg Eject).
Mac kan lese filer fra Windows-formaterte NTFS-stasjoner, men har ikke et integrert alternativ for å formatere stasjoner i NTFS-format.
PRO TIPS: Hvis problemet er med datamaskinen eller en bærbar PC / notatbok, bør du prøve å bruke Reimage Plus-programvaren som kan skanne arkiver og erstatte skadede og manglende filer. Dette fungerer i de fleste tilfeller der problemet er oppstått på grunn av systemkorrupsjon. Du kan laste ned Reimage Plus ved å klikke her