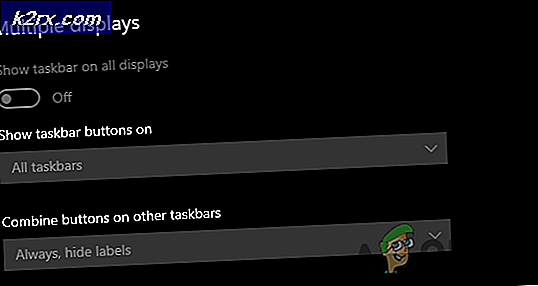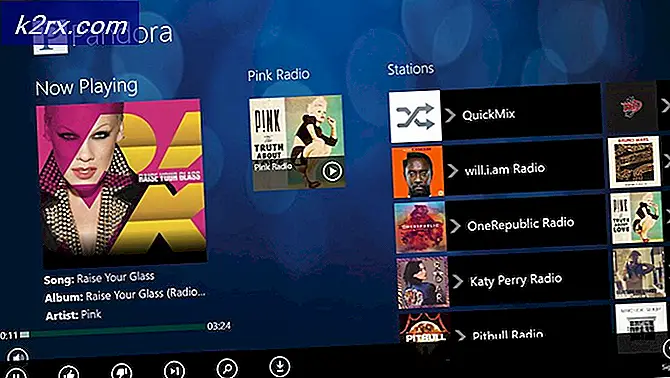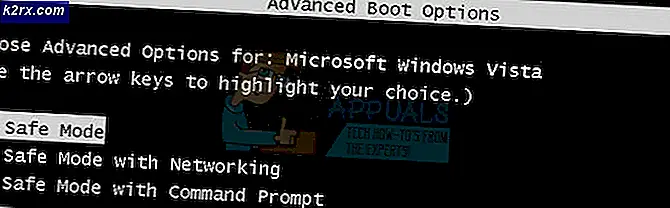Hvordan lage et program kjørbart fra overalt i Linux
De fleste installerer programmer fra den offisielle pakkebehandleren, så de trenger ikke å tenke på hvor de går i Linux. Etter å ha installert dem, skriver de bare programmets navn og det fungerer som ingen virksomhet. Hva skjer hvis du skriver ditt eget kjørbar skript eller du laster ned et program fra nettet? Hva om du har samlet noe fra kilde og det vil ikke løpe utenfor en bestemt katalog? Selvfølgelig bør du alltid sørge for at hvert program er trygt før du kjører det, men det er flere måter å få det til å løpe overalt så snart du har.
Først må du jobbe på kommandolinjen. Søk etter ordet Terminal fra Ubuntu Dash hvis du bruker Unity. De fleste skrivebordsmiljøer lar deg åpne en terminal hvis du trykker på Ctrl + Alt + T. Brukere av skrivebordsmiljøer som LXDE, Xfce4 og KDE kan klikke på Programmer-menyen, pek på Systemverktøy og deretter peke på Terminal. Selv om du vanligvis trenger administratortilgang til å jobbe med programmer, trenger du ikke å bruke sudo for dette i de fleste tilfeller.
Metode 1: Redigere sti variabler
Forutsatt at du vet hvor programmet er og det allerede var satt til å bli henrettet, kan du legge det til på banen din. Søkebanen forteller bash hvor du skal lete etter navnet på programmet du skriver ved spørringen. Hvis du noen gang brukte Windows eller MS-DOS kommandolinjer, kan du kanskje huske dette trikset. La oss anta at du har en kjørbar versjon i nedlastingsmappen din. Hvis du vil kunne utføre det fra alle steder så lenge sesjonen er åpen, skriv inn eksport PATH = $ PATH: ~ / Nedlastinger og trykk enter.
Dette vil endre banen for din nåværende økt, men når du åpner et nytt vindu eller lukker det nåværende, vil du være tilbake til standard banen. Gitt, det gjør dette perfekt til tider når du vil preforme eksperimenter, men det er ikke ideelt hvis du prøver å få noe permanent å gå. Skriv nano ~ / .bashrc på kommandolinjen hvis du vil gjøre en endring for godt.
Hvis du foretrekker en annen editor som vi eller vim, kan du erstatte ordet nano i denne kommandoen med navnet på favoritttekstteksteditoren din. Skyv nedover- eller markørpilen ned-tasten for å nå bunnen av filen, og legg deretter til sti-kommandoen. For eksempel la vi til linjeeksporten PATH = $ PATH: / home / user / Nedlastinger nederst for å gjøre dette til et permanent sted.
PRO TIPS: Hvis problemet er med datamaskinen eller en bærbar PC / notatbok, bør du prøve å bruke Reimage Plus-programvaren som kan skanne arkiver og erstatte skadede og manglende filer. Dette fungerer i de fleste tilfeller der problemet er oppstått på grunn av systemkorrupsjon. Du kan laste ned Reimage Plus ved å klikke herDette blir analysert hver gang du åpner et nytt skallvindu. Husk at brukernavnet ditt er mer enn sannsynlig ikke bruker, så du vil erstatte dette. Trykk Ctrl + O for å lagre det hvis du bruker nano og trykk Ctrl + X for å avslutte. Du bør gjøres, og for de fleste brukere er dette mer enn nok, da denne metoden innebærer minst mulig spilling. Det finnes andre baner du kan ta, ingen ordspill ment.
Metode 2: Lag ~ /. Lokal / bin-katalog
Selv om katalogen ~ / .local / bin faktisk er inkludert i de fleste standard PATH-oppdrag, har den ikke en tendens til å bli skapt på mange populære GNU / Linux-implementeringer. Med mindre du har opprettet det fordi du lagde et skallskript eller noe annet du ville løpe fra overalt, så har du sannsynligvis ikke det enda. Når det blir sagt, siden det ble lagt til som standard, vil programmene gå tom for det med en gang.
Ved ledeteksten skriver du mkdir ~ / .local / bin og trykker på enter. Du bør ikke se noen utdata. Hvis du får en feilmelding som leser noe som mkdir: kan ikke opprette katalog /home/user/.local/bin med kanskje et annet navn enn bruker, så har du rett og slett allerede denne katalogen. Du kan trygt ignorere feilmeldingen hvis dette var tilfellet, fordi alt det forteller deg er at du allerede har en katalog og bash ikke kommer til å la deg sette en annen på toppen av den.
Nå når du flytter noe til den katalogen, bør du kunne kjøre den fra hvor som helst. La oss anta at du har et shell-skript kalt chkFile i nedlastingsmappen din som du først sjekket for å være sikker på at du ikke hadde noen problemer. Selvfølgelig er dette bare et opprettet filnavn, og du vil skrive inn ls ~ / Nedlastinger eller hva har du å finne det faktiske navnet. Forutsatt at vårt eksempel var riktig, må du skrive inn chmod + x ~ / Nedlastinger / chkFile for å gjøre det kjørbart og skriv deretter mv ~ / Nedlastinger / chkFile ~ / .local / bin for å sette det i riktig katalog. Fra da av bør du kunne utføre den fra hvor som helst den er.
Metode 3: Utfør programmer grafisk
Mens mange Linux-brukere foretrekker å bruke kommandolinjen, trenger du ikke å utføre skript på denne måten hvis du ikke vil. Du har andre alternativer. Hvis du trykker på super- og e-tastene i de fleste grafiske skrivebordsmiljøer, åpnes en filbrowser, eller du kan søke etter filbehandling på Ubuntu Unity Dash, avhengig av konfigurasjonen du jobber med. Du vil bli presentert med en oversikt over alle mappene i hjemmekatalogen din, så dobbeltklikk på den som inneholder kjørbarheten du leter etter. Du kan også markere det og trykke på enter-tasten.
Avhengig av filbehandling, kan det som skjer neste, være litt annerledes. Noen vil automatisk kjøre den i en terminal eller starte den automatisk som et program. Noen, som PCManFM, som følger med Lubuntu, vil gi deg en melding.
Denne prosessen er litt clunkier og bør bare gjøres med filer som du er helt sikker på, er verdt. Når det er sagt, er dette en veldig nyttig måte å starte skript mens du forfatter dem, og det kan være noe som blir oversett av de som bare jobber med kommandolinjen med jevne mellomrom.
PRO TIPS: Hvis problemet er med datamaskinen eller en bærbar PC / notatbok, bør du prøve å bruke Reimage Plus-programvaren som kan skanne arkiver og erstatte skadede og manglende filer. Dette fungerer i de fleste tilfeller der problemet er oppstått på grunn av systemkorrupsjon. Du kan laste ned Reimage Plus ved å klikke her