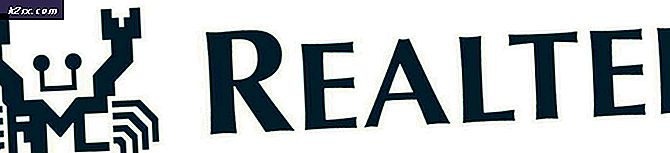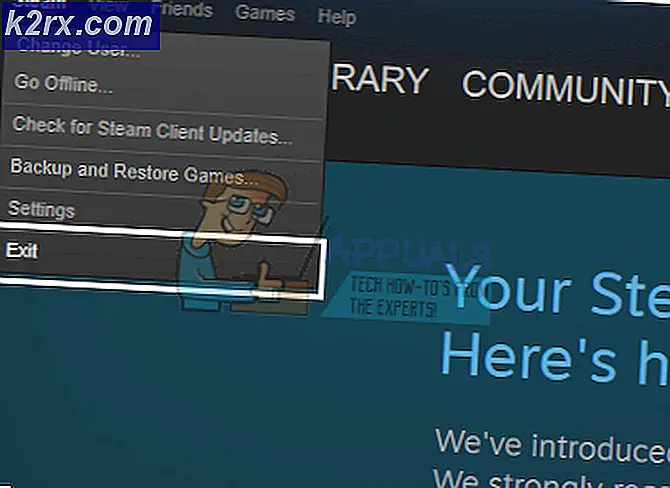Slik får du mer lagring på Android-telefonene dine
Android-enheter er populære, ikke bare på grunn av den store appbutikken, men fordi programvaren støtter flere utvidelsesformater for lagring. Android-håndsett og nettbretteteiere kan bruke en rekke programvare- og maskinvareløsninger for å øke mengden ledig plass på enheten, noe som gjør det mulig å bære hele mediebiblioteket med deg.
Det er to primære måter å utvide lagring på en Android-drevet enhet.
Bruk et Micro SD-kort
De fleste Android-enheter støtter utvidelse av Micro SD-kort. Avhengig av hvilken enhet du bruker, kan det hende du må enten løfte av bakdekselet på enheten eller bruke et SIM-uttrekkingsverktøy for å fjerne et dedikert utvidelseskortspor.
Finn sporet, som skal merkes med "Micro SD", og sett inn SD-kortet i sporet. Lukk låsen eller sett på bakdekselet.
Aktiver SD-kortet
Hvis du vil bruke SD-kortet på enheten din, må du sjekke meldingssenteret på enheten din.
Trinn ett: Finn varselet
Når du har satt inn kortet, bør det vises et varsel som varsler deg om kortets tilstedeværelse. Hvis du ikke mottar dette varselet, har du kanskje ikke satt inn SD-kortet helt, eller du kunne ha satt det feil vei rundt
Trinn to: Velg et alternativ
Android lar deg utvide lagringsplassen på to forskjellige måter. Et alternativ er 'Bærbar lagring', noe som betyr at du vil kunne flytte bilder, musikk, dokumenter og data fra telefonen til SD-kortet og omvendt.
Alternativet 'Intern lagring' gjør at SD-kortet fungerer som en utvidelse av det interne lagringssystemet, noe som betyr at dataene kan lagres på SD-kortet uten at du må flytte dem manuelt. Android plasserer automatisk data som ikke passer på telefonen din på SD-kortet.
Velg alternativet du foretrekker, vent på at lastebaren når 100%, og trykk deretter på 'Ferdig' når den er fullført. På dette tidspunktet vil telefonen gjenkjenne SD-kortet for bruk.
Slik flytter du apper til et SD-kort
Hvis du har formatert SD-kortet som et internt lagringskort, vil du kunne flytte apps over til kortet og la mer plass være tilgjengelig på internminnet ditt.
Trinn ett: Innstillinger
Åpne oppsettmenyen ved å trekke ned varslingsmenyen øverst på skjermen, og trykk innstillingsutstyret øverst til høyre. Bla til 'Enhet' og velg 'Apper'.
Trinn to: Velg dine apper
Du vil bli presentert med en liste over programmer på enheten din. Finn de programmene du vil flytte fra ditt interne lagringsplass til SD-kortet ditt, og trykk dem enkeltvis. Hver gang du trykker på en app, får du muligheter. Velg 'Lagring'.
Trinn tre: Endre lagring
Under alternativet 'Lagerbruk' klikker du på 'endre'. Her får du muligheten til å endre lagringsinnstillingene. Velg SD-kortet og følg instruksjonene på skjermen. Når du er ferdig, vil du ha ekstra ledig plass på ditt interne lagringsområde, og disse appene vil bli plassert på ditt fjernbare kort.
Omfavn skyen
Utover SD-kort, gjør Android det mulig å få tilgang til alle dine data og filer gjennom skyen. Så lenge du har en pålitelig 4G-tilkobling, eller vanlig tilgang til Wi-Fi, kan du lagre alle dine personlige data online i en sikker app kalt Google Disk.
PRO TIPS: Hvis problemet er med datamaskinen eller en bærbar PC / notatbok, bør du prøve å bruke Reimage Plus-programvaren som kan skanne arkiver og erstatte skadede og manglende filer. Dette fungerer i de fleste tilfeller der problemet er oppstått på grunn av systemkorrupsjon. Du kan laste ned Reimage Plus ved å klikke herSelv om det er mange muligheter for skyen tilgjengelig for Android-brukere - inkludert DropBox og Microsofts OneDrive - har Google sin egen applikasjon kalt Google Disk, som lar deg lagre filer og data enkelt og gratis.
Google Disk tilbyr 15 GB ledig lagringsplass, og gir deg også tilgang til Gmail og Google Foto. Google Photos tar automatisk bildene dine fra telefonen og laster dem opp til stasjonen din for å sikre at du aldri mister dem.
Slik oppretter du den gratis Google Drive-kontoen din fra datamaskinen din, som forbereder deg til å bruke appen.
Trinn ett: Logg inn
Gå over til www.drive.google.com, der du får muligheten til å konfigurere en Google-konto. Opprett en konto, eller bruk Google-påloggingen din hvis du allerede har en konto.
Trinn to: Bli kjent
Når du logger deg på Google Disk, ser du en liste over alternativer på venstre side av skjermen. Disse alternativene inkluderer 'My Drive', 'Shared With Me', 'Starred', 'Recent', 'Trash' og 'More'.
Trinn tre: Tilgang til stasjonen
Klikk "Min stasjon", og du vil bli tatt til en Windows Utforsker-stil side der du kan opprette og laste opp nye dokumenter. Den store "NYE" -knappen øverst til venstre på skjermen lar deg lage nye ord- og regnearkdokumenter, og lagre dem automatisk på stasjonen din.
Trinn fire: Lær alternativene
Utforsk de gjenværende alternativene under "Min stasjon", der du kan få tilgang til filer som har blitt delt med deg av andre brukere. Du kan også få tilgang til bilder og nyere filer.
Trinn fem: Bruke håndsettet ditt
Android-håndsettet ditt bør allerede omfatte Google Disk-appen. Hvis du ikke allerede har det, kan du laste den ned gratis fra Google Play Butikk.
Når du logger på, viser appen et veldig lignende format som du har sett på din PC. Du får en vertikal meny hvor du kan velge mellom "Delt", "Nylig", "Bilder" og mer.
PRO TIPS: Hvis problemet er med datamaskinen eller en bærbar PC / notatbok, bør du prøve å bruke Reimage Plus-programvaren som kan skanne arkiver og erstatte skadede og manglende filer. Dette fungerer i de fleste tilfeller der problemet er oppstått på grunn av systemkorrupsjon. Du kan laste ned Reimage Plus ved å klikke her