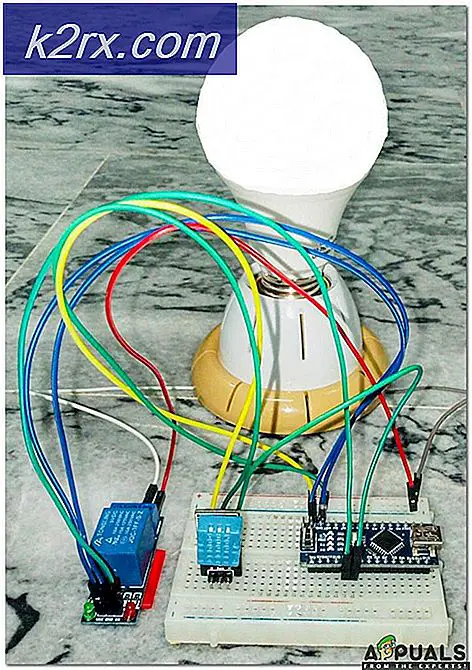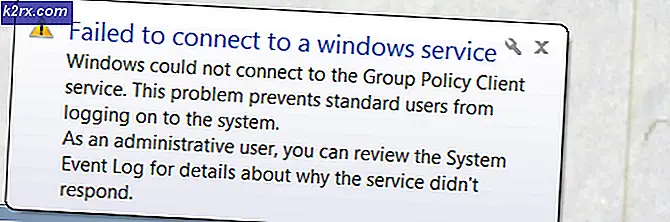Slik deaktiverer du Superfetch på Windows 10
Superfetch er en teknologi Microsoft har integrert i hver enkelt iterasjon av Windows-operativsystemet som begynner med Windows Vista (Windows XP hadde en mer primitiv form for Superfetch som heter PreFetcher). Det grunnleggende formålet med Superfetch er å hjelpe Windows-datamaskiner bedre og mer effektivt å administrere og utnytte hvor mye tilfeldig minne de har. Superfetch er en del av minnesbehandleren som er innebygd i alle versjoner av Windows, og teknologien er utformet for å sikre at dataene en bruker får mest tilgang til på datamaskinen, er lett tilgjengelig for dem - ved at datamaskinen kan lese dataene fra RAM i stedet for harddisken (e) (tilgang til data lagret på RAM tar mye mindre tid enn å få tilgang til data lagret på en harddisk).
Superfetch har to hovedmål: teknologien reduserer hvor lang tid det tar datamaskinen å starte opp ved å la datamaskinen lese filer som kreves under oppstartsprosessen, mye raskere, og Superfetch sørger også for at programmene du bruker oftest laster og Kjører mye raskere i forhold til andre. Superfetch er også i en viss grad intelligent, da teknologien er i stand til å registrere og analysere datamaskinens bruksmønstre for å fungere bedre.
Superfetch har vært en konstant gjennom de mange overhalingene og nye iterasjoner Windows har mottatt, og derfor er det også en del av Windows 10. Men dessverre, for noen Windows 10-brukere, gjør Superfetch mer skade enn det gjør bra. Superfetch har blitt funnet å være skyldige i en rekke forskjellige Windows 10-problemer, blant dem er høy CPU-bruk og høye ressursbruksproblemer. Heldigvis, i hvert fall Superfetch virker ut og gjør skade i stedet for å gjøre ting enklere og raskere, kan det deaktiveres. Følgende er de to forskjellige metodene du kan bruke til å deaktivere Superfetch på Windows 10:
Metode 1: Deaktiver Superfetch fra Service Manager
Den enkleste måten å deaktivere Superfetch på en Windows 10-datamaskin, er å finne og deaktivere Superfetch-tjenesten i Services- administratoren. For å gjøre det må du:
- Trykk på Windows Logo- tasten + R for å åpne en Run- dialog.
- Skriv services.msc i dialogboksen Kjør og trykk Enter for å starte Service manager.
- Bla gjennom listen over alle tjenestene på datamaskinen din, finn Superfetch- tjenesten, og dobbeltklikk på den for å åpne egenskapene .
- Klikk på Stopp for å stoppe Superfetch- tjenesten umiddelbart.
- Åpne rullegardinmenyen som ligger rett ved siden av Oppstartstype: -alternativet, og klikk på Deaktivert .
- Klikk på Bruk og deretter på OK .
- Start datamaskinen på nytt.
Når datamaskinen starter opp, har Superfetch blitt permanent deaktivert.
PRO TIPS: Hvis problemet er med datamaskinen eller en bærbar PC / notatbok, bør du prøve å bruke Reimage Plus-programvaren som kan skanne arkiver og erstatte skadede og manglende filer. Dette fungerer i de fleste tilfeller der problemet er oppstått på grunn av systemkorrupsjon. Du kan laste ned Reimage Plus ved å klikke herMetode 2: Deaktiver Superfetch fra Registerredigering
Hvis Metode 1 av en eller annen grunn ikke virker for deg, eller hvis du ikke er helt komfortabel ved hjelp av Services- administratoren, kan du også deaktivere Superfetch ved å bruke registretposter som du kan få tilgang til via datamaskinens Registerredigering . Hvis du vil deaktivere Superfetch på Windows 10 ved hjelp av denne metoden, må du:
- Trykk på Windows Logo- tasten + R for å åpne en Run- dialog.
- Skriv inn regedit i dialogboksen Kjør og trykk Enter for å starte Registerredigering .
- I venstre rute i Registerredigering navigerer du til følgende katalog:
HKEY_LOCAL_MACHINE > SYSTEM > CurrentControlSet > Kontroll > Session Manager > Memory Management - I venstre rute i Registerredigering klikker du på undernøkkelen PrefetchParameters under Memory Management- tasten for å få innholdet vist i den høyre ruten.
- I den høyre ruten i Registerredigering finner du en registerverdi med tittelen EnableSuperfetch . Hvis ingen slik verdi eksisterer, høyreklikker du på undernøkkelen PrefetchParameters i venstre rute, svinger over Ny og klikker på DWORD (32-biters) verdi, og navnet på den nye DWORD-verdien (32-biters) Value EnableSuperfetch .
- Høyreklikk på registerverdien EnableSuperfetch i høyre rute og klikk på Endre .
- Erstatt hva som er i Verdidata: -feltet i registerverdien EnableSuperfetch med 0 og klikk på OK . EnableSuperfetch kan ha følgende verdier:
0 - for å deaktivere Superfetch
1 - for å aktivere forhåndsinnhenting når programmet startes
2 - for å aktivere oppstartsforhåndsvisning
3 - for å aktivere prefetching av alt - Lukk Registerredigering og start datamaskinen på nytt.
Når datamaskinen starter opp, har Superfetch blitt slått av, slik at du kan fortsette å se om hvilket mål du deaktiverte. Superfetch for første gang er oppnådd.
Relaterte artikler):
Superfetch High Disk Bruk
PRO TIPS: Hvis problemet er med datamaskinen eller en bærbar PC / notatbok, bør du prøve å bruke Reimage Plus-programvaren som kan skanne arkiver og erstatte skadede og manglende filer. Dette fungerer i de fleste tilfeller der problemet er oppstått på grunn av systemkorrupsjon. Du kan laste ned Reimage Plus ved å klikke her