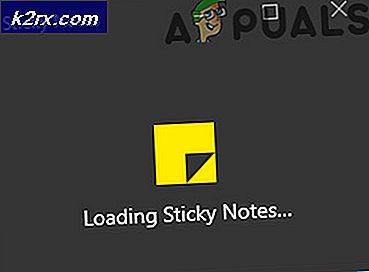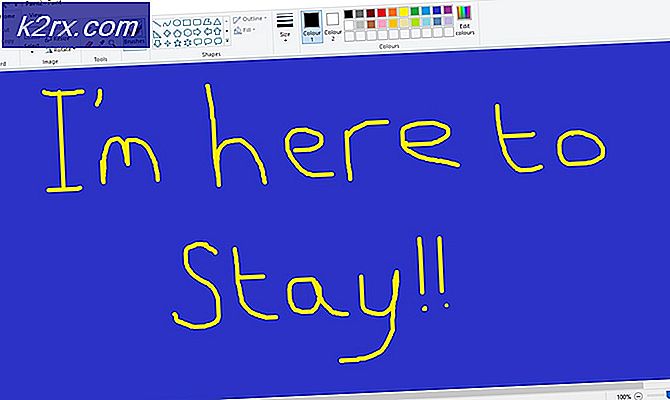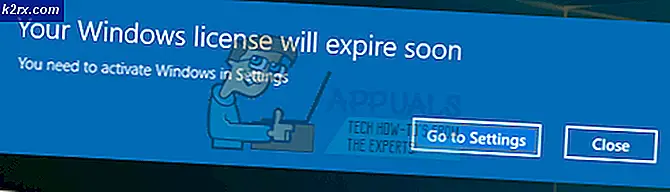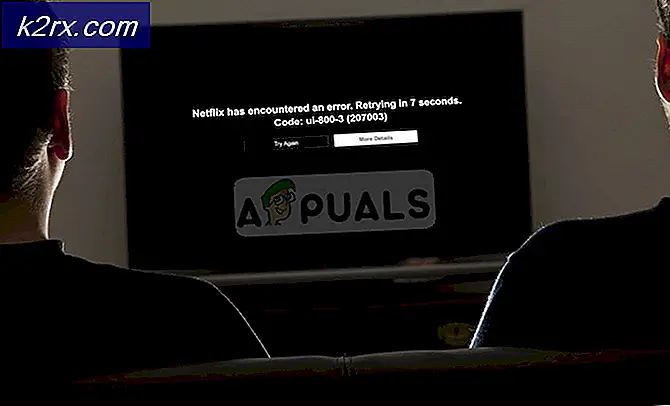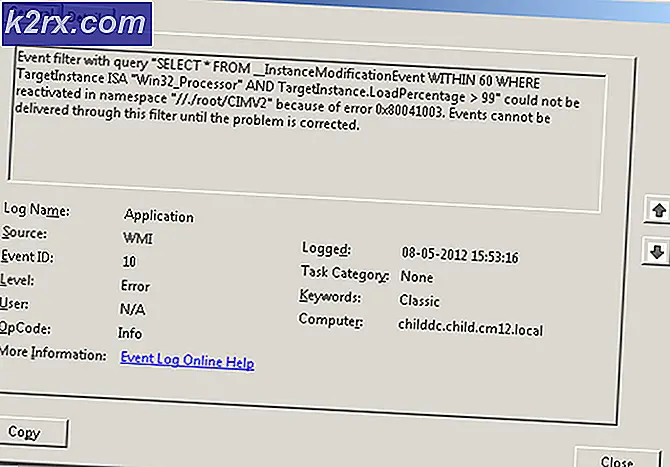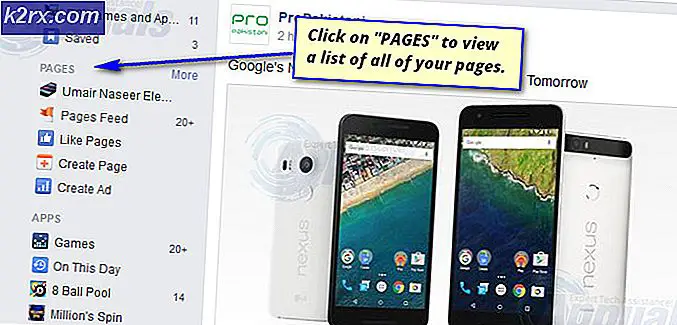Hvordan fikse ‘Start-menyen / ms-innstillinger’ som ikke fungerer Windows 10?
Flere Windows 10-brukere rapporterer at de plutselig ikke klarer å åpne hovedinnstillingsappen. Når du prøver å åpne Innstillinger-appen (via Start-menyen eller Kjør-kommandoen) ser berørte brukere “Denne filen har ikke et program tilknyttet for å utføre denne handlingen”. I de fleste brukerrapporterte tilfeller begynte dette problemet å oppstå etter at de har oppgradert fra Windows 7 eller Windows 7 til Windows 10.
Hva forårsaker at "Start-menyen / ms-innstillingene" slutter å fungere?
Vi undersøkte dette problemet ved å se på forskjellige og prøve forskjellige reparasjonsstrategier som ofte anbefales av andre brukere som møtte det samme problemet. Som det viser seg, kan flere forskjellige scenarier føre til at dette problemet kommer til syne. Her er en rask oversikt over scenarier som kan utløse dette problemet:
Hvis du for øyeblikket sliter med å løse det samme problemet, vil denne artikkelen gi deg flere aktuelle løsninger som kan ende opp med å løse problemet for deg. Nedenfor finner du en samling metoder som andre brukere på et lignende sted har brukt for å løse problemet. Hver potensielle løsning er bekreftet at den fungerer av minst en berørt bruker.
For de beste resultatene, anbefaler vi deg å følge metodene nedenfor i samme rekkefølge som vi ordnet dem i (via deres effektivitet og vanskeligheter). Til slutt bør du finne en potensiell løsning som løser problemet uavhengig av den skyldige som forårsaker problemet.
Metode 1: Installer og registrer alle UWP-applikasjoner på nytt
Før du utforsker noen andre reparasjonsstrategier, bør du begynne med å forsikre deg om at problemet ikke bare oppstår på grunn av et ødelagt element, eller fordi Innstillinger-appen ikke er riktig registrert.
Flere berørte brukere har rapportert at de klarte å løse problemet etter at de reinstallerte og registrerte alle innebygde Windows-apper på nytt under Windows-kontoen som møtte problemet.
Her er en rask guide for å reinstallere og registrere alle innebygde UWP-applikasjoner, inkludert Innstillinger-appen. Her er en rask guide til hvordan du gjør dette:
- trykk Windows-tast + R å åpne opp en Løpe dialogboks. Skriv deretter inn "Kraftskall" og trykk Ctrl + Skift + Enter for å åpne et forhøyet Power shell-vindu. Når du blir bedt om av UAC (brukerkontokontroll) spør, klikk Ja å gi administrative privilegier.
- Når du er inne i det forhøyede Powershell-vinduet, skriver du inn følgende kommando og trykker Enter for å installere og registrere alle Windows-innebygde apper på nytt for denne kontoen:
Get-AppXPackage | Foreach {Add-AppxPackage -DisableDevelopmentMode -Register "$ ($ _. InstallLocation) \ AppXManifest.xml"} - Husk at hvis du støter på problemet på flere kontoer, må du gjenta denne prosedyren med dem alle.
Hvis du har utført instruksjonene ovenfor og fortsatt har det samme problemet, kan du gå ned til neste potensielle løsning nedenfor.
Metode 2: Legge til et passord i Windows-kontoen (hvis aktuelt)
Som det viser seg, er en populær løsning på dette problemet å bruke en forhøyet ledetekst for å legge til et passord til Windows-kontoen. Dette kan virke som en merkelig løsning, men mange berørte brukere har bekreftet at de plutselig var i stand til å åpne Innstillinger-appen og andre apper som tidligere viste “Denne filen har ikke et program tilknyttet for å utføre denne handlingen”etter at de la til et passord ved hjelp av en forhøyet CMD-ledetekst.
Her er en rask guide for å løse problemet 'Start-menyen / ms-innstillinger' Problemet fungerer ikke ved å legge til et passord til Windows-kontoen ved hjelp av en forhøyet CMD:
- Åpne opp en Løpe dialogboksen ved å trykke Windows-tast + R. Skriv deretter inn “Cmd” inne i den nylig dukkede tekstboksen og trykk Ctrl + Skift + Enter for å åpne en forhøyet ledetekst. Når du blir bedt om av UAC (Brukerkontoprompt), klikk Ja for å gi administrator tilgang.
- Når du er inne i den forhøyede ledeteksten, skriver du inn følgende kommando og trykker på Tast inn for å legge til et passord i brukerkontoen din:
nettbruker brukernavn passord / legg til
Merk: Husk at "brukernavn" bare er en plassholder. Erstatt den med kontoen du støter på problemet på.
- Trykk deretter på Windows-tast + R å åpne opp en annen Løpe dialogboks. Skriv deretter inn “control.exe / navn Microsoft.UserAccounts‘Og trykk Tast inn å åpne opp Brukerkontoer Meny.
- Når du er inne i Brukerkontoer menyen, klikk på Administrer en annen konto fra høyre meny.
- Fra Administrer kontoer Klikk på kontoen du tidligere la til et passord.
- Neste, fra Endre, en konto menyen, klikk på Endre kontotype.
- Når du er inne i Endre kontotype menyen, endre kontotypen til Administrator og klikk på Endre kontotype for å lagre endringen.
- Forsikre deg om at du er logget inn på kontoen du tidligere endret, og gjenta deretter handlingen som tidligere forårsaket problemet, og se om problemet er løst.
hvis du fremdeles støter på “Denne filen har ikke et program tilknyttet for å utføre denne handlingen”når du prøver å åpne en under-app for Innstillinger, flytt ned til neste metode nedenfor.
Metode 3: Distribuere DISM- og SFC-kommandoer
I de fleste tilfeller vil denne spesielle feilen oppstå på grunn av noen ødelagte systemfiler som endte med å påvirke funksjonaliteten til datamaskinen din. Hvis flere innebygde apper (Innstillinger-app, Notisblokk osv.) Viser denne feilen, må du begynne med å fikse systemfilene dine.
Flere berørte brukere har rapportert at de klarte å løse problemet ved å kjøre et par innebygde verktøy som kan løse korrupsjon av systemfiler - SFC (systemfilkontroll) og DISM (Implementering av bildeservice og administrasjon)
Men husk at selv om begge verktøyene er i stand til å løse korrupsjon i systemfiler, har de to innebygde skannerne forskjellige tilnærminger. SFC er bedre til å fikse logiske feil og er avhengig av en lokalt lagret cache for å erstatte ødelagte filer med sunne kopier. DISM bruker derimot WU (Windows Update) for å erstatte ødelagte filer og er mye bedre til å reparere innebygde verktøy.
Her er en rask guide til utføring av DISM- og SFC-skanninger:
- trykk Windows-tast + R å åpne opp en Løpe dialogboks. Når du er inne i Run-vinduet, skriver du inn “Cmd” inne i tekstboksen og trykk Ctrl + Skift + Enter for å åpne en forhøyet CMD-ledetekst.
Merk: Hvis du blir bedt om det av UAC (brukerkontokontroll), klikk Ja for å gi administrative rettigheter til CMD-vinduet.
- Når du er inne i den forhøyede ledeteksten, skriver du inn følgende kommando og trykker på Tast inn for å åpne en SFC-skanning:
sfc / scannow
Merk: Sørg for at du har nok tid på hendene før du starter denne prosessen. Avbryte SFC-skanningen før prosessen er ferdig ved å produsere flere logiske feil. Og husk at SFC er kjent som kjent for å fikse feil uten å rapportere dem. Så selv om den endelige rapporten ikke nevner ødelagte filer som er løst, fortsett normalt med de neste trinnene nedenfor.
- Så snart skanningen er fullført, start datamaskinen på nytt og se om problemet er løst ved neste systemstart. Når neste oppstartssekvens er fullført, følger du trinn 1 igjen for å åpne en annen forhøyet ledetekst.
- Når du er inne i CMD-meldingen igjen, skriver du inn følgende kommando igjen og trykker på Tast inn for å starte en DISM-skanning:
DISM / Online / Cleanup-Image / RestoreHealth
Merk: DISM er sterkt avhengig av Windows Update for å erstatte filkorrupsjon, så sørg for at du jobber med et stabilt internett før du starter denne skanningen.
- Etter at skanningen er fullført, start datamaskinen på nytt og se om problemet løses ved neste systemstart.
Hvis du fremdeles ikke klarer å åpne noen Innstillinger fanen, og du ser “Denne filen har ikke et program tilknyttet for å utføre denne handlingen”, gå ned til neste metode nedenfor.
Metode 4: Utføre en systemgjenoppretting
Hvis ingen av metodene ovenfor har tillatt deg å løse problemet, er det sjanse for at du har et underliggende systemkorrupsjonsproblem. I situasjoner som dette kan du fremdeles unngå den radikale tilnærmingen (ren installasjon) ved å gå etter en skade-kontroller-tilnærming.
Systemgjenoppretting vil tilbakestille datamaskinen til et tidligere tidspunkt ved å bruke et tidligere opprettet øyeblikksbilde som vil gjenopprette datamaskinstatusen til et eldre tidspunkt. Som standard er Windows konfigurert til å lagre nye øyeblikksbilder regelmessig (etter hver viktige systemendring som en kritisk oppdateringsinstallasjon eller en driveroppdatering). Med dette blir sagt, med mindre du endret standardadferd, bør du ha mange gjenopprettingsbilder å velge mellom.
Men før du begynner å bruke Systemgjenoppretting for å bringe datamaskinen tilbake til en sunn tilstand ved å bruke et øyeblikksbilde, må du huske at enhver endring du gjorde etter øyeblikksbildet, vil være en liste. Dette inkluderer alle installerte apper og drivere, tredjeparts- eller Windows-innfødte apper.
Hvis du er klar over datataprisikoen, og du fremdeles er forberedt på å bruke Systemgjenoppretting for å løse problemer knyttet til Start-menyen / ms-innstillinger, kan du gå ned til neste metode nedenfor:
- Åpne opp en Løpe dialogboksen ved å trykke Windows-tast + R. Skriv deretter inn “Rstrui” inne i tekstboksen og trykk Tast inn å åpne opp Systemgjenoppretting Meny.
- Når du er på det første skjermbildet Systemgjenoppretting, klikker du på Neste for å gå videre til neste meny.
- Når du er på neste skjermbilde, begynner du med å merke av i boksen som er tilknyttet Vis flere gjenopprettingspoeng. Når du har gjort dette, begynner du å sammenligne datoene for hvert lagrede øyeblikksbilde og se hvilken som er nærmere en dato før feilen oppdages. Når du har bestemt deg for riktig øyeblikksbilde, må du sørge for at gjenopprettingspunktet er valgt, og deretter klikke på Neste for å gå videre til neste meny.
- Når du kommer til dette punktet, er verktøyet konfigurert og klart til bruk. Alt som gjenstår å gjøre nå for å starte gjenopprettingsprosessen er å klikke på Bli ferdig. Etter at du har gjort dette, starter maskinen din på nytt, og den eldre tilstanden blir håndhevet.
- Ved neste systemoppstart, gjentar du handlingen som utløste når den eldre tilstanden er håndhevetStart-meny / ms-innstillingerproblemer og se om problemet nå er løst.
Metode 5: Utføre en reparasjon \ ren installasjon
Hvis ingen av metodene nedenfor har tillatt deg å løse problemet, kan du trygt konkludere med at du har å gjøre med et korrupsjonsproblem som ikke kan løses konvensjonelt. Hvis du har kommet så langt uten resultat, er en siste utvei som vil løse problemet å oppdatere hver Windows-komponent.
Flere berørte brukere som står overfor dette nøyaktige problemet har rapportert at problemet sluttet å oppstå etter at de oppdaterte hver Windows-komponent - enten ved å utføre en reparasjonsinstallasjon eller via en ren installasjon.
EN ren installasjon er enklere å utføre, men husk at det ikke lar deg beholde alle dataene dine. Programmer, spill, personlige medier og alle brukerinnstillinger vil gå tapt sammen med denne prosessen.
Hvis du leter etter en bedre tilnærming, bør du vurdere en reparasjonsinstallasjon i stedet. Selv om det er litt kjedeligere, a reparasjonsinstallasjon (oppgradering på stedet) vil tillate deg å beholde applikasjoner, spill, personlige medier og noen brukerpreferanser.