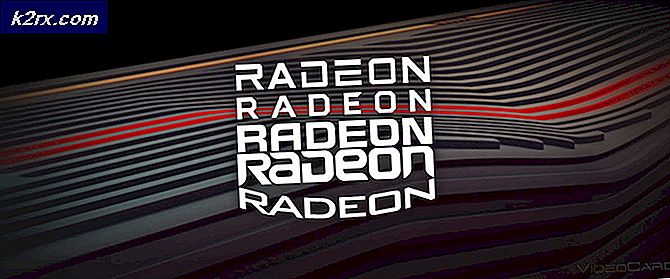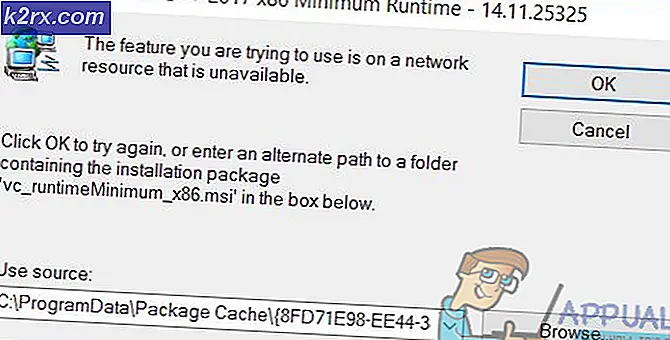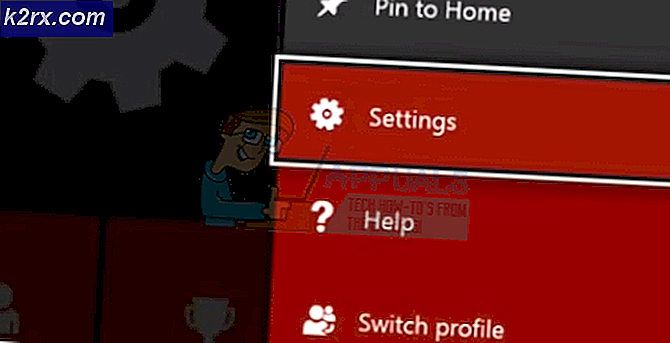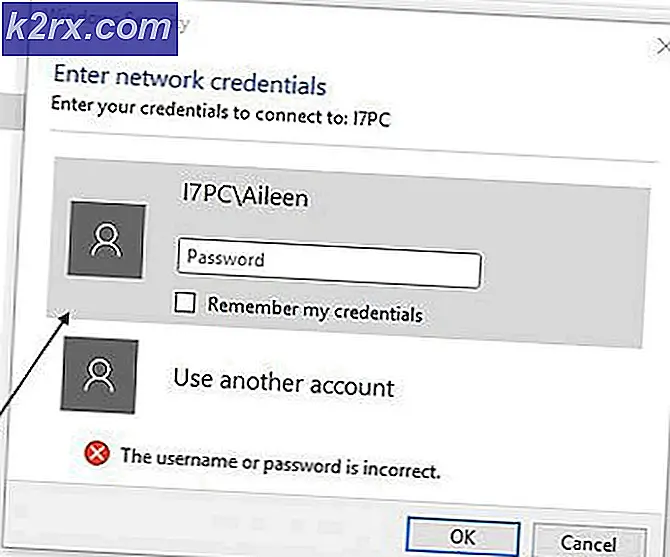FIX: Gjenopprette manglende eller tapte mapper i Windows Live Mail
Windows Live Mail er en ganske fin e-postklient, men det er ikke uten sine feil - en av dem er det faktum at alle e-postmapper i Windows Live Mail er tilbøyelige til å gå seg vill, selv om du ikke sletter dem. I noen tilfeller har Windows Live Mail-brukere rapportert at noen eller alle deres Windows Live Mail-mapper forsvinner enten etter en Windows-oppdatering eller en Windows Live Mail-oppdatering eller følger slettingen av en e-postmappe. I slike tilfeller blir e-postmallene som er tapt, utilgjengelige, noe som kan vise seg å være ganske problemet for den gjennomsnittlige personen - spesielt hvis deres hverdag er avhengig av e-post.
Heldigvis finnes det ganske mange forskjellige måter du kan bruke til å prøve å gjenopprette alle tapte Windows Live Mail-e-postmapper. Følgende er de tre metodene som har vist seg å være mest effektive når det gjelder å gjenopprette tapte Windows Live Mail-mapper:
Metode 1: Gjenopprett mappene ved hjelp av kompakt visning
Den mest populære løsningen som gjør at Windows Live Mail-brukere kan gjenopprette mapper som var tapt og ikke faktisk slettet av dem, gjenoppretter mappene ved hjelp av Compact View. Aktivering av Compact View-funksjonen gjør det mulig for brukeren å få tilgang til en liste over ALLE Windows Live Mail-e-postmappene på datamaskinen, slik at de enkelt kan velge mappene som mangler og gjenopprette dem. Hvis du vil gjenopprette Windows Live Mail-mappene som du har mistet ved hjelp av denne metoden, må du:
Åpne Windows Live Mail . Klikk på Vis i oppgavelinjen. Klikk på kompakt visning . Dette vil kollapse alle Windows Live Mail-mappene som er oppført, og et grønt skilt i form av et pluss vil vises under dem.
Klikk på det grønne pluss. Så snart du gjør det, vil en dialogboks som viser ALLE Windows Live Mail-mappene på datamaskinen din - inkludert de som du har mistet - vises.
Bare sjekk alle de tapt mappene du vil gjenopprette ved å klikke i avmerkingsboksen ved siden av dem, og klikk deretter OK . Når du er ferdig, klikker du på Vis og deretter på Kompakt visning .
PRO TIPS: Hvis problemet er med datamaskinen eller en bærbar PC / notatbok, bør du prøve å bruke Reimage Plus-programvaren som kan skanne arkiver og erstatte skadede og manglende filer. Dette fungerer i de fleste tilfeller der problemet er oppstått på grunn av systemkorrupsjon. Du kan laste ned Reimage Plus ved å klikke herSå snart du klikker på Kompakt visning andre gang, skulle alle e-postmappene du trodde du hadde mistet, vises nøyaktig hvor de skulle være.
Metode 2: Gjenopprett mappene som ble tapt ved å bruke importfunksjonen fra standardkatalogen der postene er lagret
Det første trinnet er å holde Windows-nøkkelen og trykk på R. Deretter skriver du % appdata% og klikker OK . Når du er der, sjekk følgende steder:
AppData \ Local \ Microsoft \ Windows Live Mail
AppData \ Roaming \ Microsoft \ Windows Live Mail
Du vil da se mappene dine i en av disse katalogene, kopiere alt og lage en ny mappe på skrivebordet. Gi det navnet som Back Up Live Mail eller noe. Dette vil være sikkerhetskopieringsmappen, årsaken til at den skal kopieres, er ikke å ødelegge eller ødelegge eksisterende data.
Nå har du sikkerhetskopien, herfra hvis du gjenoppretter / importerer fra sikkerhetskopien vi gjorde over eller fra en annen sikkerhetskopi, gjelder trinnene nedenfor for begge.
Åpne Windows Live Mail .
Åpne Fil- menyen som ligger øverst i venstre hjørne av vinduet.
Klikk på Importer meldinger i filen
Velg filformatet der du lagret din Windows Live Mail- sikkerhetskopiering - Microsoft Outlook Express 6, Windows Live Mail eller Windows Mail . Hvis du gjenoppretter fra sikkerhetskopien i fremgangsmåten ovenfor, bruker du alternativet Windows Live Mail og klikker på Neste. Klikk på Bla gjennom, naviger til mappen der sikkerhetskopien din er lagret, klikk på sikkerhetskopifilen (mappen eller postkassen) du vil gjenopprette, for å velge den, og klikk deretter på Neste . Klikk på Neste . Så snart du mottar en melding som bekrefter suksessen til restaureringen av mappene, kan du klikke på Fullfør og se at mappene du har gjenopprettet, nå er synlige i venstre rute under Lagringsmapper eller hvor de ble importert.
PRO TIPS: Hvis problemet er med datamaskinen eller en bærbar PC / notatbok, bør du prøve å bruke Reimage Plus-programvaren som kan skanne arkiver og erstatte skadede og manglende filer. Dette fungerer i de fleste tilfeller der problemet er oppstått på grunn av systemkorrupsjon. Du kan laste ned Reimage Plus ved å klikke her