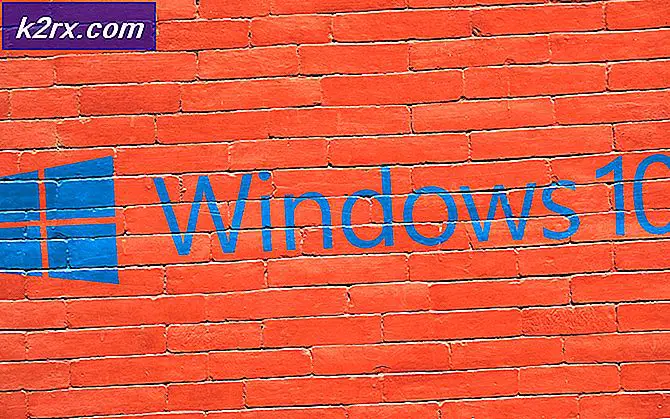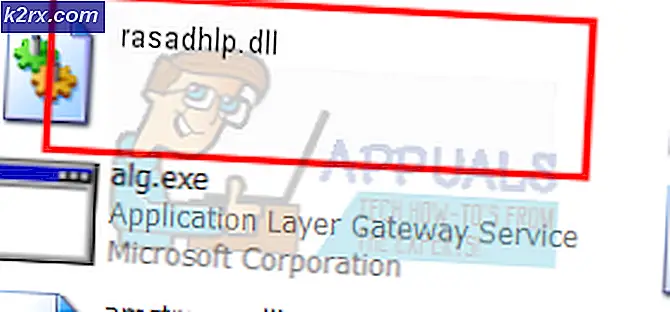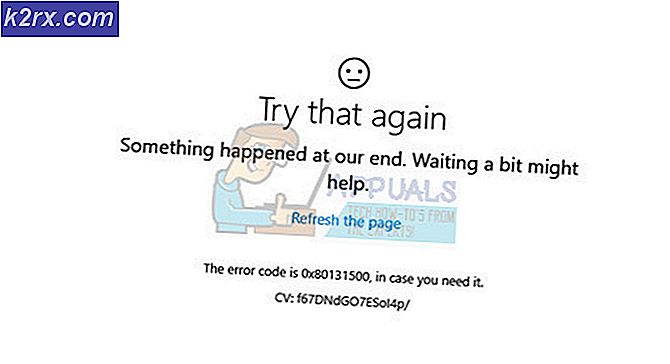Hvordan overvåke nettverksytelsen din ved hjelp av NPM?
Vi har gått inn i en tid der alt, på en eller annen måte, er koblet til et nettverk. Datanettverk er gode og gjør det lettere å utføre oppgaver med mindre de ikke vedlikeholdes ordentlig. Helsen til datanettverket er veldig viktig, spesielt hvis du driver en virksomhet fra nettverket. Vi bruker alle avanserte datamaskiner i nettverket vårt, og det er det vi bør gjøre, men det er ikke kjernen i nettverksvedlikehold. Avanserte PCer lar deg utføre ressurskrevende oppgaver, noe som er bra, men det er et viktig poeng de fleste av oss savner. For å sikre at nettverket ditt forblir sunt og for å unngå driftsstans som ofte oppstår som en katastrofe, må du distribuere et automatisert verktøy som vil overvåke nettverkets ytelse.
Å vedlikeholde et nettverk manuelt har blitt nesten umulig nå hvis du tar hensyn til kompleksiteten i nettverk i disse dager. Hvorfor det? Svaret er ganske opplagt. Jo mer trafikk du har på nettstedet ditt, desto vanskeligere blir det å vedlikeholde nettverket ditt og holde det med optimal ytelse uten de nødvendige verktøyene. Dette var ikke tilfelle da nettverk ble oppfunnet, da det ikke var så mange som surfer på internett hver dag. Annet enn det, må du også vurdere det faktum at data blir mer komplekse og store som påvirker nettverket ditt direkte. Derfor er det nødvendig med et automatisert verktøy som overvåker nettverkets ytelse og hjelper deg med å administrere og svare på problemer før de får stor innvirkning. For dette formålet vil vi bruke Network Performance Monitor verktøy fra Solarwinds. Hver IT-ingeniør er klar over Solarwinds og de trenger ingen introduksjon når det gjelder nettverks- og systemadministrasjonsverktøy. NPM må være deres aller beste produkt, og det er en bransjefavoritt, så du er i trygge hender.
I denne artikkelen viser vi deg hvordan du overvåker nettverkets ytelse ved hjelp av Network Performance Monitor-verktøyet.
Installere Network Performance Monitor
Før vi kommer inn i overvåkingssakene, må du distribuere NPM-verktøyet på systemet ditt. For å laste ned verktøyet, gå til denne lenken og klikk på Last ned gratis prøveversjon hvis du ønsker å evaluere verktøyet. Du vil laste ned Orion Installer, som er et verktøy du kan bruke til å laste ned og installere flere Solarwinds-produkter som SAM, IPAM, SCM og mer. Når du er ferdig med nedlastingen, følger du instruksjonene nedenfor for å installere verktøyet:
- Kjør Orion Installer og vent til den åpner seg.
- Hvis du ønsker å evaluere verktøyet, velger du Lett Installasjon som vil installere alle nødvendige komponenter. I tilfelle du er villig til å teste den direkte på din viktigste SQL-server, velger du Standard Installasjon. Du kan også endre installasjonskatalogen ved å klikke Bla gjennom. Klikk deretter Neste.
- På Velg Produkter side, sørg for Nettverk Opptreden Observere er valgt, og klikk deretter Neste.
- Etter det vil installatøren noen systemkontroller. Vent til den er fullført.
- Godta lisensavtalen, og klikk deretter Neste.
- Installasjonen begynner. Vent til Orion Installer er ferdig med å installere Network Performance Monitor.
- Når installasjonsveiviseren er ferdig, blir Konfigurasjon Veiviser vil åpne seg. Klikk Neste for å starte konfigurasjonsveiviseren.
- På Service Innstillinger siden, må du kontrollere at tjenestene er krysset av og deretter klikke Neste.
- Hvis du valgte Standard Installasjon, oppgi databaselegitimasjonen og klikk deretter Neste.
- Tilsvarende på Database Regnskap siden, kan du enten opprette en konto eller oppgi kontolegitimasjon som Orion Web Console vil bruke for å få tilgang til databasen. Klikk Neste.
- Klikk Neste igjen for å starte konfigurasjonsveiviseren. Vent til den er ferdig, og når veiviseren er fullført, klikker du Bli ferdig.
Oppdage nettverket ditt
Nå som Network Performance Monitor er installert på systemet ditt, må du logge på Orion Web Console og deretter oppdage nettverket ditt ved hjelp av Network Sonar Wizard. Å gjøre det er ganske enkelt, og her gjør du det:
- Når du lukker konfigurasjonsveiviseren, blir du automatisk bedt om til Orion Web Console-siden. Hvis ikke, kan du enkelt få tilgang til den ved å åpne en nettleser og skrive ‘Vertsnavn eller IP-adresse: Port'. Standardporten er 8787 for Orion Web Console.
- Du blir bedt om å opprette et passord for administratorbrukeren når du får tilgang til det første gang. Gjør det og klikk deretter Lagre og logg inn.
- Nå, naviger til Innstillinger> Oppdag nettverk på verktøylinjen.
- Klikk på Legg til ny oppdagelse for å starte Network Sonar Wizard.
- Du får fire alternativer for å oppdage nettverket ditt, dvs. et IP-adresseområde, undernett, individuelle IP-adresser eller via Active Directory Controller. Legg til i et av de angitte feltene, og klikk deretter Neste.
- Nå, på Agenter side, velg alternativet (ganske selvforklarende) hvis du ønsker å gjøre det, og klikk deretter Neste.
- Du kan oppdage noe VMware ESX eller vCenter verter på nettverket ditt på Virtualisering side. For å legge til en vert er det bare å klikke Legg til ny legitimasjon, oppgi den nødvendige legitimasjonen, og trykk Lagre.
- Nå, på SNMP side, hvis du bruker noen SNMPv3-strenger, Klikk på Legg til ny legitimasjon knappen og oppgi legitimasjonen. Også, hvis du bruker SNMPv1 og SNMPv2 andre strenger enn offentlig og privat, legg dem til ved hjelp av Legg til ny legitimasjon alternativ.
- Etter det, hvis du ønsker å oppdage noen Windows-enheter i nettverket ditt, klikker du på Legg til ny legitimasjon og oppgi legitimasjonen på Windows side. Så, slå Neste.
- For Overvåkning Innstillinger panelet, hvis du oppdager Windows-enheter, anbefales det at du bruker WMI som avstemning metode. La 'Sett opp overvåking manuelt etter at enheter er oppdagetAlternativet er valgt, og klikk deretter Neste.
- Gi denne oppdagelsen et navn på Oppdagelse Innstillinger siden og deretter trykke Neste.
- Hvis du ønsker å skanne nettverket mer enn en gang, kan du endre Frekvens på Oppdagelse Planlegging side. Når du er ferdig, klikker du Oppdage.
Legge til oppdagede enheter til NPM
Etter at du har oppdaget nettverket ditt ved hjelp av Network Sonar Wizard, må du importere de oppdagede enhetene til NPM. Dette kan gjøres ved hjelp av Network Sonar Results Discovery som åpnes automatisk når Network Sonar Wizard har oppdaget nettverket ditt. Slik legger du til enhetene dine:
- Velg enhetene du vil overvåke, og klikk deretter Neste.
- Deretter velger du grensesnitt du vil overvåke, og klikk deretter Neste.
- Følg den opp med volumtypene du vil overvåke og deretter trykke på Neste en gang til.
- Forhåndsvisning av importoversikt og når du er ferdig, klikk Import.
- Vent til importen er fullført, og trykk deretter Bli ferdig på Resultater side.
Start overvåking
Nå som du har satt opp alt, kan du begynne å overvåke enhetene du har lagt til NPM. For å gjøre det, bare naviger til Mitt dashbord> NPM. Her får du vist sammendraget av enhetene du har lagt til. Det kan hende det ikke blir øyeblikkelig, ettersom verktøyet kan ta litt tid å samle inn dataene. Etter at den har samlet inn nok data, vil den vise ytelsen til nettverket ditt, og du kan enkelt overvåke. Verktøyet viser også varsler som du kan holde øye med for å fikse problemer som er forårsaket i nettverket.