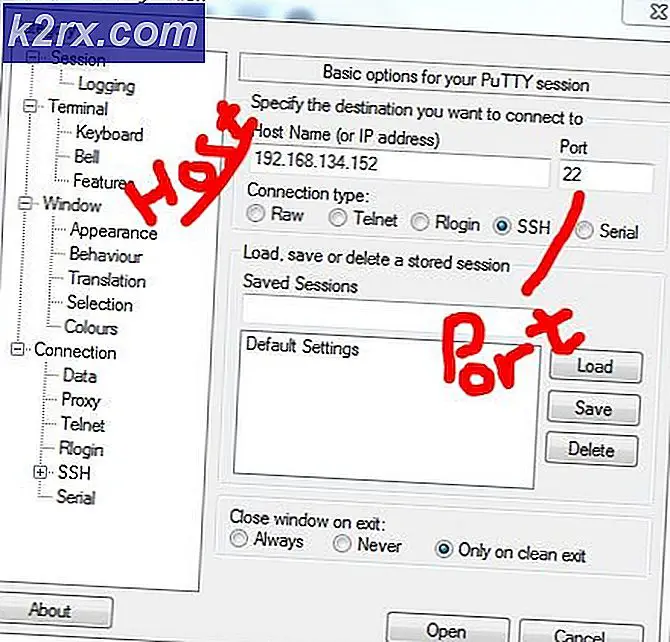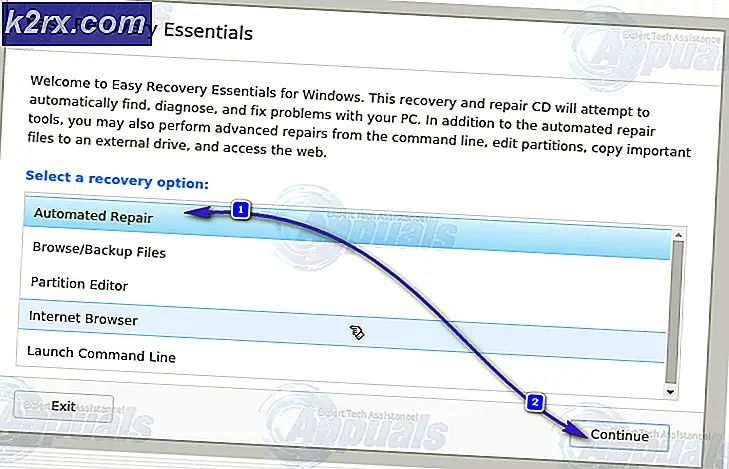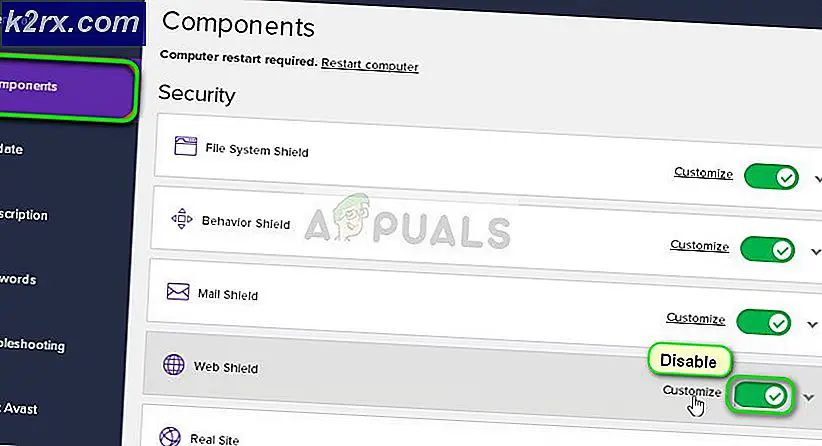Slik opprettholder Num Lock på etter oppstart på Windows 10
Windows 10 har blitt plaget av mange forskjellige problemer helt siden det ble introdusert, og for mange brukere - spesielt brukere som oppgradert til Windows 10 fra en eldre versjon av operativsystemet - sjefen blant disse problemene er en som slår Num Lock av hver gang en berørt datamaskin slår seg av, slik at Num Lock ikke slås på automatisk ved oppstart. Hvis det er aktuelt, har brukere som er berørt av dette problemet, rapportert at de fortsatt lider av dette problemet, selv om Num Lock var satt til å være slått på ved oppstart i datamaskinens BIOS.
Å jobbe rundt dette problemet er ganske enkelt - alt du trenger å gjøre er å trykke på Num Lock- tasten på tastaturet ditt når datamaskinen starter opp, og Num Lock vil bli slått på, men for hvilket formål tjener datamaskiner oss hvis ikke vår bekvemmelighet? Dette problemet er ikke et spørsmål om hvor lett en berørt bruker kan arbeide rundt det, men av hvorfor berørte brukere ikke kan nyte den lille, men svært signifikante gleden av å få deres Num Lock automatisk slått på for dem når datamaskinen starter opp.
Dette problemet er et spørsmål om brukervennlighet, noe som gjør det til et problem med høyeste prioritet. De mulige årsakene til dette problemet er ganske mye over hele linjen - fra Fast oppstart til Windows 10 prøver du å slå Num Lock på når den allerede er på, noe som resulterer i at den slås av, eller noe helt uavhengig. Følgende er de tre mest effektive løsningene som har klart å løse dette problemet for de fleste av Windows 10-brukere som har blitt utsatt for dette problemet tidligere:
Løsning 1: Deaktiver hurtig oppstart
Rask oppstart er en fin liten funksjon som ble introdusert med Windows 8 - en funksjon som, når en datamaskin slår seg ned, laster den aktive Windows-kjernen og alle lastede drivere inn i hiberfile ( hiberfil.sys : samme fil som brukes av dvalemodus- alternativet) . Neste gang datamaskinen starter opp, lastes innholdet i hiberfile inn i datamaskinens RAM, og kutter effektivt ned tiden det tar på datamaskinen å starte opp med om lag halvparten. Imidlertid kan hurtig oppstart noen ganger gjøre mer skade enn bra, da det ikke bare fører til at Windows 10 ikke avmonterer HDD / SSD når den slås av, men er også en av de viktigste årsakene til dette problemet.
Deaktivering av hurtig oppstart er utvilsomt den mest effektive løsningen som er i stand til å fikse dette problemet, selv om det resulterer i tap av hurtig oppstart- funksjonen helt. For å deaktivere Hurtig oppstart må du:
- Høyreklikk på Start-menyknappen for å åpne WinX-menyen .
- Klikk på Strømalternativer i WinX-menyen .
- Klikk på Velg hva strømknappene gjør / Velg hva strømknappen gjør i venstre rute.
- Klikk på Endre innstillinger som for øyeblikket ikke er tilgjengelige .
- Nede i bunnen av vinduet fjerner du avkrysningsboksen ved siden av Slå på hurtig oppstart (anbefalt) for å deaktivere Hurtig oppstart .
- Klikk på Lagre endringer .
- Lukk systeminnstillingene
- Start datamaskinen på nytt.
- Ved oppstart, sjekk for å se om Num Lock er slått på når du kommer til påloggingsskjermen.
Hvis trinnene som er oppført og beskrevet ovenfor, ikke deaktiverer Hurtig oppstart (som er et ganske usannsynlig scenario), høyreklikker du bare på Start-menyknappen for å åpne WinX-menyen, klikker på Kommandoprompt (Admin), skriver følgende inn i den forhøyede Kommandoprompt og trykk Enter :
powercfg -h av
Når denne kommandoen er utført, vil hiberfile som brukes av både dvalemodus og hurtig oppstart slettes, og deaktiverer begge disse funksjonene og frigjør så mye diskplass på harddisken / SSD-en som mengden RAM som datamaskinen har.
PRO TIPS: Hvis problemet er med datamaskinen eller en bærbar PC / notatbok, bør du prøve å bruke Reimage Plus-programvaren som kan skanne arkiver og erstatte skadede og manglende filer. Dette fungerer i de fleste tilfeller der problemet er oppstått på grunn av systemkorrupsjon. Du kan laste ned Reimage Plus ved å klikke herLøsning 2: Løs problemet ved å justere datamaskinens register
Hvis løsning 1 ikke virker, eller hvis du ikke vil ofre rask oppstart for å løse dette problemet, ikke frykt ikke som en annen ekstremt effektiv løsning på dette problemet som du kan bruke, er å løse problemet ved å tilpasse visse aspekter av datamaskinens Register via Registerredigering . For å kunne bruke denne løsningen må du:
Trykk Windows Logo- tasten + R for å åpne et Kjør
Skriv inn regedit i dialogboksen Kjør og trykk Enter for å starte Registerredigering .
I venstre rute i Registerredigering navigerer du til følgende katalog:
HKEY_USERS > .Default > Kontrollpanel
I venstre rute i Registerredigering klikker du på Tastatur for å få registernøkkelens innhold vist i høyre rute.
I den høyre ruten, finn og dobbeltklikk på en registerverdi kalt InitialKeyboardIndicators for å endre den.
Erstatt hva som er i registreringsverdienes verdi datafelt med 2147483648 .
Klikk på OK .
Avslutt Registerredigering og start datamaskinen på nytt.
Ved oppstart, sjekk for å se om Num Lock er slått på når du kommer til påloggingsskjermen.
Merk: Hvis en gang datamaskinen starter på nytt, ser du at Num Lock ikke er slått på påloggingsskjermen, gjenta hver enkelt av trinnene som er oppført og beskrevet ovenfor, men denne gangen, når du kommer til trinn 6, byttes ut hva som er i feltet Verdidata i registerregistreringsverdien for InitialKeyboardIndicators med 2147483650 i stedet for 2147483648 . Dette har fungert for mange brukere av Windows 10 som var bekymret over dette problemet, som ikke kunne fikse det ved hjelp av trinnene som er oppført og beskrevet ovenfor, spesielt brukere som opplevde dette problemet på HP-datamaskiner.
Løsning 3: Slå Num Lock av i datamaskinens BIOS
Noen få Windows 10-brukere som er berørt av dette problemet, har oppdaget at problemet skyldes at Windows 10 forsøker å slå Num Lock på, men siden det allerede er slått på som det er konfigurert til å være i de berørte datamaskinens BIOS-innstillinger, er resultatet Num Lock er slått på. Hvis dette er det som forårsaker dette problemet i ditt tilfelle, må du bare slå Num Lock av i datamaskinens BIOS. For å gjøre det må du:
Slå av datamaskinen din.
Start datamaskinen opp.
Oppstart i datamaskinens BIOS - instruksjoner for å gjøre det (nøkkelen som må trykkes for å få tilgang til datamaskinens BIOS, for å være mer presis) finnes på den aller første skjermen som du ser når datamaskinen prøver å starte opp.
En gang i datamaskinens BIOS, søk gjennom alle tilgjengelige faner for et alternativ som dikterer om Num Lock skal slås på ved oppstart eller ikke.
Deaktiver dette alternativet.
Gå ut av BIOS, men husk å lagre endringene dine mens du gjør det.
Tillat datamaskinen å starte opp, og se om Num Lock slås på når du kommer til påloggingsskjermen.
PRO TIPS: Hvis problemet er med datamaskinen eller en bærbar PC / notatbok, bør du prøve å bruke Reimage Plus-programvaren som kan skanne arkiver og erstatte skadede og manglende filer. Dette fungerer i de fleste tilfeller der problemet er oppstått på grunn av systemkorrupsjon. Du kan laste ned Reimage Plus ved å klikke her