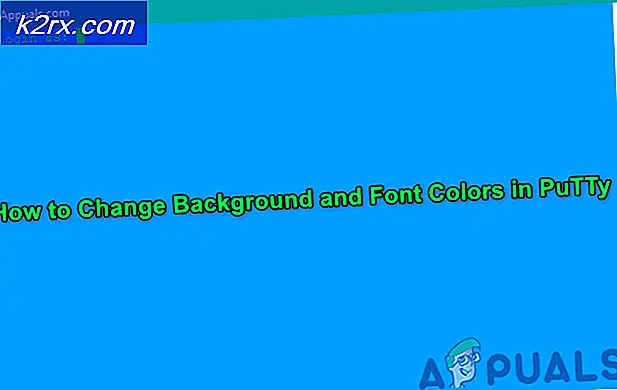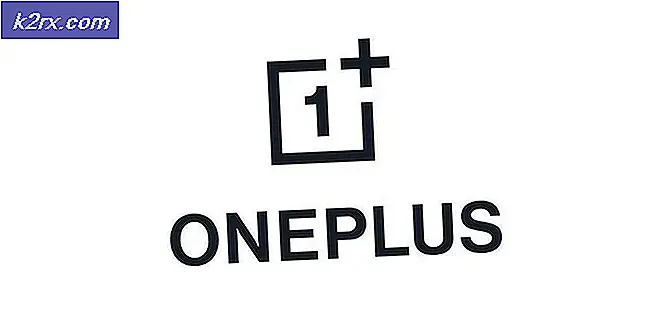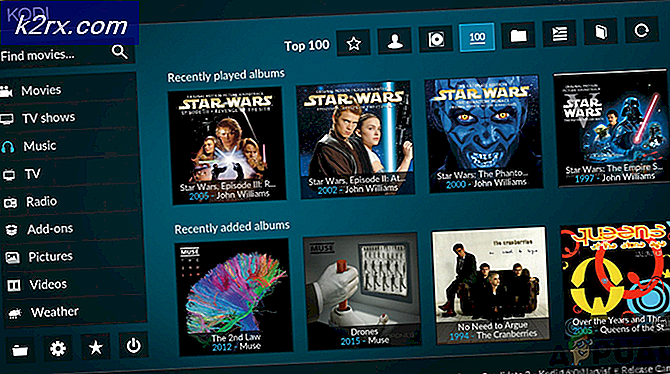Hvordan vite om du bruker SSD eller HDD-deler i Linux
Spillere som kjører kraftige PCer, systemadministratorer som tar vare på gigantiske servere og personer som jobber med forseglede mobilenheter, har alle en tendens til å løpe inn i det samme problemet. Det er lett å glemme om du bruker SSD- eller HDD-deler. Disker kommer i stor grad i to former i dag, og solid state-stasjoner har en tendens til å lyve om den underliggende maskinvaren for å sikre at de kan forbli kompatible med operativsystemet uansett hva. Som et resultat er det vanskelig å fortelle om du har en elektromekanisk harddisk eller en solid state-en.
Linux-brukere kan enkelt fortelle om de har SSD- eller HDD-komponenter i datamaskinen. Du må åpne et terminalvindu for at dette skal fungere. KDE-, LXDE-, kanel- og MATE-brukere kan klikke på Programmer-menyen, og deretter klikke på Terminal under systemverktøy. Det samme gjelder for Xfce4-brukere med Whisker-menyen installert. Ubuntu Unity-brukere vil søke etter Terminal på Dash, og stort sett kan alle holde Ctrl, Alt og T for å starte opp.
Metode 1: Bruk lsblk til å skille mellom SSD og HDD-volumer
Siden du ikke faktisk vil endre noe, trenger du ikke å få root-tilgang for følgende kommando. Bare skriv inn lsblk -o navn, rota ved ledeteksten og trykk retur-tasten. Du får et kortt diagram som viser de forskjellige enhetene du har koblet til datamaskinen din, samt partisjonene som er kuttet på dem. Hvis det er et nummer 1 i ROTA-kolonnen, er disken en roterende elektromagnetisk harddisk.
Det er også muligens en annen slags roterende enhet. For eksempel hvis enhetens navn sr0 kom opp, var det faktisk mer enn sannsynlig en vedlagt optisk stasjon. Skillevegger på rotasjonsdrev vil også opptre som roterende. Så hvis du hadde en enhet kalt sda som inneholdt nummer 1 etterfulgt av sda2 og sda1 også har en verdi på 1, så kan du være sikker på at disse er alle på samme rotasjonsplate. Ethvert volum etterfulgt av et nummer 0 vil i stedet være på en solid state-stasjon. Dette er fornuftig, siden solid state-stasjoner ikke snurrer, og derfor blir de aldri klassifisert som roterende.
PRO TIPS: Hvis problemet er med datamaskinen eller en bærbar PC / notatbok, bør du prøve å bruke Reimage Plus-programvaren som kan skanne arkiver og erstatte skadede og manglende filer. Dette fungerer i de fleste tilfeller der problemet er oppstått på grunn av systemkorrupsjon. Du kan laste ned Reimage Plus ved å klikke herMens dette fungerer for faste faste stasjoner du har koblet til en maskin, kan du merke noe morsomt når det kommer tid til å se på eksterne disker. Denne kommandoen inneholder vanligvis den riktige informasjonen for eksterne harddisk- og SSD-volumer du kobler til via USB- eller IEEE 1394-porter, men du ser ofte at USB-minnepinner er merket som roterende. Stranger fortsatt, hvis du er på en ultra-bok som kjører Linux som har en intern minnekortleser, kan du merke at dette også er roterende.
Åpenbart, USB-minnepinner og SDXC-kort snurrer ikke rundt, men de lyver og presenterer seg som roterende disker. De presenterer ofte seg som flyttbare, og hvis de er formatert som en partionless disk, kan de til og med vises som diskettstasjoner. Gitt, ideen om en multi-terabyte diskettstasjon er latterlig, men dette forklarer den rare.
Diskbilder som du kanskje har montert, ser ut til å være ekte volumer. For eksempel, hvis du ser loop0 og det rapporterer å være en roterende HDD, så ser du bare på en montert ISO. Det er muligens et Debian- eller Ubuntu-installasjonsbilde. Du kan også hypotetisk montere diskbilder ment for en virtuell maskin, i så fall vil du igjen se denne typen melding. Underyling filsystemet vil ingen rolle i det hele tatt, forresten. Du kan til og med kjøre dette på en helt rå stasjon.
Metode 2: Kontroller HDD- eller SSD-status ved hjelp av / sys Directory
Hvis du kjenner navnet på enheten du leter etter, kan du se direkte på informasjon som Linux samler om det. Skriv inn katt / sys / blokk / sdb / kø / rotasjon og trykk på Enter-tasten. Du kan erstatte sdb med det navnet du ønsket å se på.
Dette er en utmerket måte å sjekke om du bare er interessert i et enkelt volum. Igjen, en verdi på 0 indikerer tilstedeværelsen av SSD-teknologi mens en verdi på 1 indikerer en rotasjonsdrift. Begge disse kommandoene er ekstremt enkle å bruke, krever ingen reell spilling og krever ikke at du har noen form for administrative rettigheter til å kjøre. De er bare tingen hvis du stadig legger til og fjerner volumer fra en bestemt installasjon.
PRO TIPS: Hvis problemet er med datamaskinen eller en bærbar PC / notatbok, bør du prøve å bruke Reimage Plus-programvaren som kan skanne arkiver og erstatte skadede og manglende filer. Dette fungerer i de fleste tilfeller der problemet er oppstått på grunn av systemkorrupsjon. Du kan laste ned Reimage Plus ved å klikke her