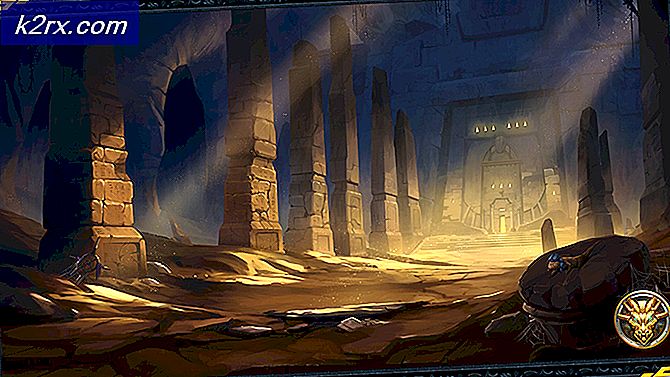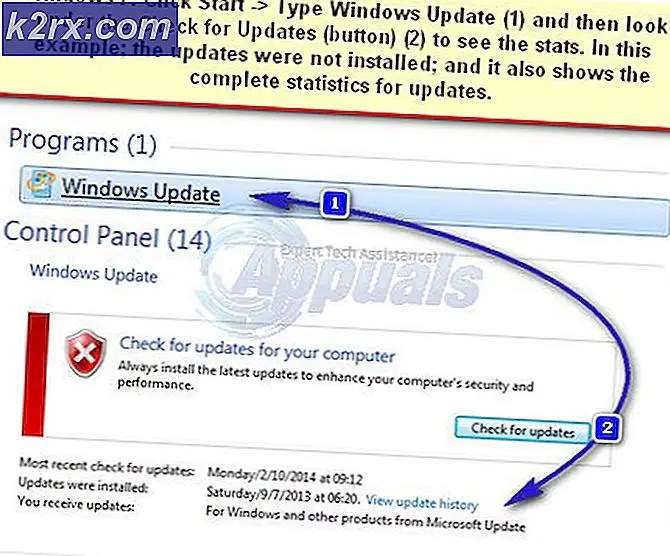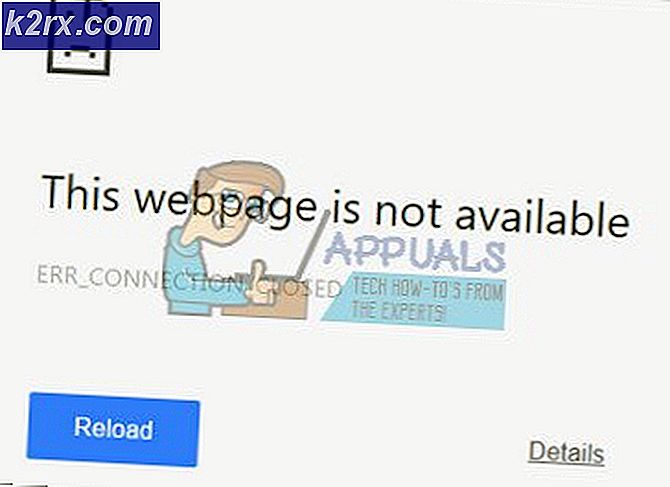Hvordan lage en Airplay-server på Raspberry Pi
Raspberry Pi er en økonomisk, minibank-kortmaskin som kobles til en TV eller dataskjerm. De nyeste Raspberry Pi-modellene har vanligvis tre til fire USB-porter (Universal Serial Bus), en Ethernet-port og et High Definition Multimedia Interface (HDMI). Det kan gjøre alt du forventer at en arbeidsstasjon skal gjøre, som å spille av en video av overlegen kvalitet, lage regneark, FM-radiostasjoner og spill osv. Da Apple offisielt har avsluttet sin serie med AirPort-rutere, inkludert AirPlay-bemyndiget AirPort Express, ved å bruke en Raspberry Pi for å fylle gapet har blitt et betydelig ekstra engasjerende alternativ.
I dag står folk overfor mange problemer med å sette opp Raspberry Pi, og spesielt å lage en server på Pi er en veldig hektisk oppgave, så vi utviklet en installasjonsprosess for Raspberry, spesielt for nybegynnere.
Hvordan sette opp Raspberry Pi og konfigurere Airplay Server på den?
Nå, la oss gå mot å sette opp Pi og utføre operasjoner nevnt som under for å designe en airplay-server på den.
Trinn 1: Velge Raspberry Pi-modellen
Flere modeller av bringebær-pi er tilgjengelige i markedet. Med unntak av bringebær pi null, kan enhver modell foretrekkes. Dette er fordi null er å sette opp et nettverk en veldig slitsom jobb. De nyeste modellene som 3A +, 3B + eller 4 kan kjøpes. Den nye Raspberry Pi 3 er den raskeste og mest dominerende dingsen Raspberry Pi Foundation har gitt ut hittil. Den følger med et 1,2 GHz Quad-Center ARM Cortex-A53 og 1 GB LPDDR2 RAM.
Trinn 2: Velge et operativsystem:
For det første trenger vi et SD-kort med et passende operativsystem. Når du velger operativsystemet, er det i dag forskjellige alternativer, fra "konvensjonell" Raspbian til hengivne mediarbeidsrammer, og til og med Windows 10 IoT. Det er ikke behov for mange applikasjoner, derfor bør vi forlate Central Processing Unit (CPU) og Random Access Memory (RAM) så mye vi kan for mediestreamingsapplikasjonen. Et problem er at Arch Linux anbefales for folk som har ganske mye Linux-kunnskap. De er veldig i frontlinjen, og vi kommer til å fortsette å løpe på problemer når vi introduserer tredjepartsapplikasjoner og biblioteker. Dermed, hvis dette er din første etablering av en Airplay-gadget, foreslår vi at du velger Raspbian Lite. Den er kommandolinjedrevet og kan uten mye strekning være designet for å fortsette å kjøre i "hodeløs" modus, dvs. nås eksternt over systemet uten krav til konsoll eller skjerm.
Trinn 3: Installere Raspbian Lite og aktivere Secure Shell (SSH):
Etter å ha installert Raspbian Lite og aktivert SSH, vil vi gå mot å konfigurere Airplay Server.
Du kan laste ned Raspbian fra her
1). Installer avhengigheter: Viktigst, vi må innføre noen forhold slik at vi kan montere Airplay-serverapplikasjonen. Kjør følgende:
sudo apt-get oppdater sudo apt-get installer autoconf automake avahi-daemon build-essential git libasound2-dev libavahi-client-dev libconfig-dev libdaemon-dev libpopt-dev libssl-dev libtool xmltoman
2). Bygg og installer (shairport-sync): shairport-sync forvandler Linux-maskinen din til en Apple Airplay-server. Kanskje det beste med det er at det kjører helt på kommandolinjen, og med tanke på at det har en million ordningsalternativer, er det sjokkerende enkelt å jobbe ut av boksen. Først laster du ned biblioteket fra Github som følger:
git klone https://github.com/mikebrady/shairport-sync.git
Nå, utforsk shairport-sync katalog og konfigurer build: -
cd shairport-sync autoreconf -i -f ./configure --with-alsa --with-avahi --with-ssl = openssl --with-systemd --with-metadata
Til slutt, bygg og installer applikasjonen:
lage sudo lage installasjon
Etter å ha fullført alle de nevnte trinnene ovenfor, bør vi ha en fungerende installasjon av shairport-sync.
Trinn 4: Konfigurere lydutgangen
Vi er nå klare til å teste Airplay Audio. For det kreves noen maskinvarekomponenter. Nødvendige maskinvarekomponenter er oppført nedenfor:
(Hodetelefoner, aktive høyttalere fra en stasjonær pc, hi-fi-forsterker med en kabel som konverterer 3,5 mm-kontakt til et par RCA-phono-plugger).
Nå må vi konfigurere lydbanen på bringebær pi. Det er ofte satt til "auto", men du må kjøre den for å gå til 3,5 mm-kontakten. Løperaspi-config:-
sudo raspi-config
Velg “7. Avanserte alternativer ”, deretter“ A4. Audio ”, og velg deretter alternativ 1“ Force 3,5 mm (‘headphone’) -kontakt ”. Dette vil begrense lyden til 3,5 mm øretelefonkontakten.
Trinn 5: Still volumet
Volumet vil generelt være ekstremt lavt, så transformer det til maks ved hjelp av følgende kommando:
amixer sett PCM, 0 100%
Voluminnstillingen er noe vanskelig å bruke i lys av at den er designet i dB (desibel), som i tilfelle du ikke er spesialist er ekstremt uintuitiv. Å senke volumet med amixer-kommandoen og ønsket prosentandel anbefales ikke, for hvis du senker prosentandelen, blir det knapt hørbart for lytteren.
Trinn 6: Test Airplay til Raspberry Pi
Nå begynnershairport-sync med følgende kommando:
sudo service shairport-sync start
Nå må vi begynne å spille av det, så ta en iPhone som støtter Airplay, og sørg for at Raspberry Pi og iPhone er på samme nettverk. Begynn å spille litt musikk, og velg "bringebær pi" fra Airplay-ikonet og deretter "Ferdig".
Trinn 7: Konfigurer shairport-sync å starte automatisk
Å starte mediaspillertjenester er uten tvil en veldig slitsom jobb, så vi vil at shairport-sync skal kjøre så snart Pi er startet opp. For å gjøre det mulig for tjenesten å starte automatisk, bruker vi kommandoen:
sudo systemctl aktiver shairport-sync
Etter at du har skrevet kommandoen for aktivering av shairport-synkronisering, skal utgangen være som følger:
Opprettet symlink /etc/systemd/system/multi-user.target.wants/shairport-sync.service → /lib/systemd/system/shairport-sync.service.
Nå som vi har opprettet en Airplay-server, er alt vi trenger å gjøre omstart Pi ved å bruke kommandoen “Sudo reboot” og vi har muligheten til å Airplay til bringebær-pien hver gang vi starter den opp.
Trinn 8: Forhindre Wifi-frafall
Ved de fleste anledninger vil bringebær gå til strømsparingsmodus som kan forårsake alvorlig lydfeil når du bruker Airplay. Derfor, for å unngå dette problemet, vil vi legge til følgende kommando i ledeteksten:
sudo nano / etc / nettverk / grensesnitt
Deretter blar du til slutten av filen og legger til følgende linjer:
# Deaktiver wifi-strømstyring trådløs strøm av
Etter å ha deaktivert wifi-strømstyring, start Raspberry Pi på nytt ved å bruke kommandoen nevnt ovenfor og nyt de nyeste sporene!