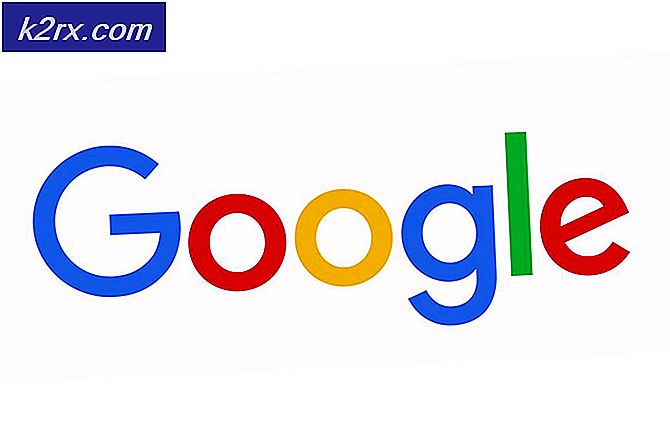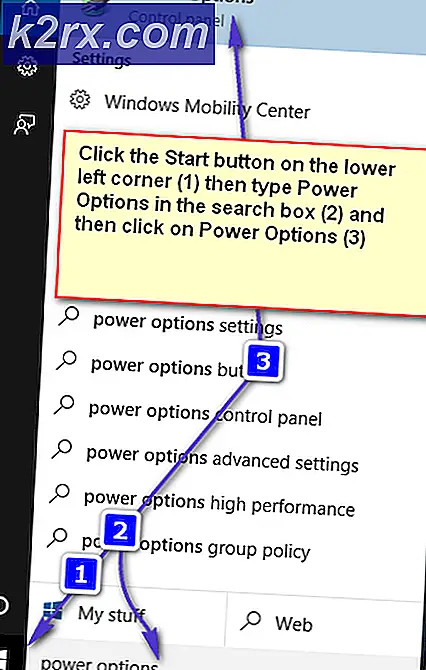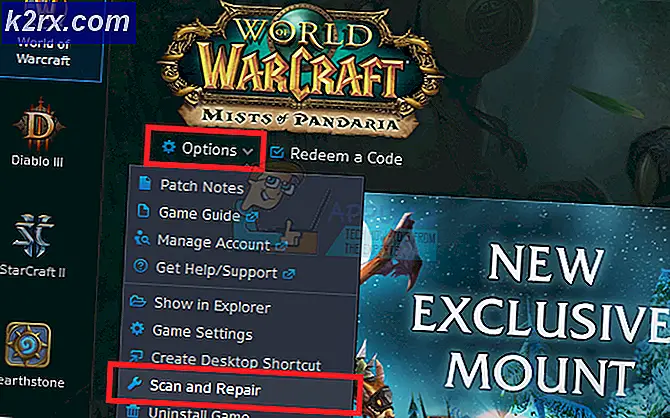Hvordan deaktiverer du Cast eller Chromecast i Microsoft Edge?
Chromecast eller Cast i Microsoft Edge er aktivert som standard, og brukere kan bruke den når som helst de vil. Det er en ganske god funksjon å kaste fra en enhet til en annen. Det var tidligere kjent som Google Cast. Brukere kan kaste nettsteder til TV-en sin fra nettleseren Microsoft Edge. Som administrator kan du imidlertid deaktivere denne funksjonen fra Microsoft Edge-nettleseren. Hvis du ikke vil at brukerne skal caste fra Microsoft Edge-nettleseren, er denne artikkelen noe for deg.
Gruppepolicyeditoren er bare tilgjengelig i Windows Pro, Education og Enterprise-utgavene. Hvis du bruker Windows Home-utgaven, har vi også tatt med Registerredigering-metoden for deg.
Metode 1: Deaktivering av Chromecast via Local Group Policy Editor
Local Group Policy Editor i Windows lar brukerne kontrollere arbeidsmiljøet til operativsystemet. Gruppepolicyen vil inneholde mange innstillinger som brukere ikke finner i Innstillinger-appen og Kontrollpanel. Det inkluderte også policyinnstillingen som kan deaktivere Google Cast i Microsoft Edge-nettleseren. Ved å konfigurere en innstilling i Group Policy Editor, vil systemet også oppdatere informasjonen som innstillingen i Registerredigering. Følg trinnene nedenfor en og en for å deaktivere Chromecast i Microsoft Edge:
Merk: Hopp over denne metoden hvis du bruker Windows Home-operativsystemet på datamaskinen.
- Åpne hvilken som helst nettleser og naviger til Microsoft-nettstedet. Nå må du velge versjonsdetaljer av Microsoft Edge og klikk på FÅ POLITIKK-FILER knapp.
- Ekstrakt den nedlastede zip-filen ved å bruke WinRAR som vist under.
- Åpne den ekstraherte mappen for policy-filer og gå til “MicrosoftEdgePolicyTemplates \ windows \ admx”Sti. Du må kopiere “msedge.admx”Og”msedge.adml”Filer og deretter lim inn dem til “C: \ Windows \ PolicyDefinitions" mappe.
Merk: Språkfilen ADML finnes i språkmappen. Kopier den fra en mappe til en annen.
- trykk Windows og R tastene sammen på tastaturet for å åpne Løpe dialogboks. Skriv nå “gpedit.msc”Og trykk på Tast inn tasten for å åpne Lokal redaktør for gruppepolicy vindu.
- Gå til følgende bane i vinduet Local Group Policy Editor som vist:
Datakonfigurasjon \ Administrative maler \ Microsoft Edge \ Cast \
- Dobbeltklikk på innstillingen som heter “Aktiver Google Cast”Og den åpnes i et annet vindu. Endre vekselalternativet fra Ikke konfigurert til Funksjonshemmet som vist.
- Til slutt kan du klikke på Påfør / Ok for å lagre endringene.
- Du kan alltid tilbakestille dette til standard ved å endre vekslealternativet til Ikke konfigurert i trinn 6.
Metode 2: Deaktivering av Chromecast gjennom Registerredigering
En annen metode for nøyaktig samme innstilling er å bruke Registerredigering. Windows-registeret er en database med alle innstillingene for operativsystemet og applikasjonene. Hvis du allerede har brukt policyinnstillingen, vil registret ditt allerede ha verdien for denne innstillingen. Imidlertid, hvis du bruker denne metoden uten å konfigurere policyinnstillingen, må du opprette de manglende nøklene og verdiene.
I trinnene nedenfor har vi også tatt med et trinn for å lage en sikkerhetskopi av registret. Det er fordi en feil innstilling i Windows-registeret kan forårsake problemer for systemet ditt. Men ved å følge trinnene nedenfor nøye, kan du trygt konfigurere innstillingen for Chromecast:
- trykk Windows og R tastene sammen for å åpne en Løpe dialogboks. Her skriver du “regedit”Og trykk på Tast inn tasten for å åpne Registerredigering. Hvis du blir bedt om det av UAC (brukerkontokontroll), og klikk deretter på Ja knapp.
- Hvis du vil opprette en Registerbackup før du gjør noen nye endringer. Du må klikke på Fil menyen i menylinjen, og velg deretter Eksport alternativ. Velg nå stedet der du vil lagre det, og gi filen navnet. Klikk på Lagre knapp.
Merk: Du kan alltid gjenopprette sikkerhetskopien ved å klikke på Fil> Importer alternativ. Velg deretter sikkerhetskopifilen du tidligere lagret.
- I Registerredigering-vinduet, gå til følgende sted som vist:
HKEY_LOCAL_MACHINE \ SOFTWARE \ Policies \ Microsoft \ Edge
- Hvis den Kant nøkkelen mangler, kan du opprette den ved å høyreklikke på Microsoft tasten og velge Ny> Nøkkel alternativ. Gi nå nøkkelen navnet “Kant“.
- Velg Kant høyreklikk på høyre rute og velg Ny> DWORD (32-bit) verdi alternativ. Navngi verdien som “EnableMediaRouter“.
- Dobbeltklikk på EnableMediaRouter verdi, og den åpner en liten dialogboks. Nå må du endre verdidataene til 0 til deaktivere Google Cast.
- Hvis innstillingene ikke brukes umiddelbart i nettleseren, må du omstart systemet ditt for å bruke endringene.
- Du kan alltid tilbakestille den til standard som standard sletter de EnableMediaRouter verdi fra Registerredigering.