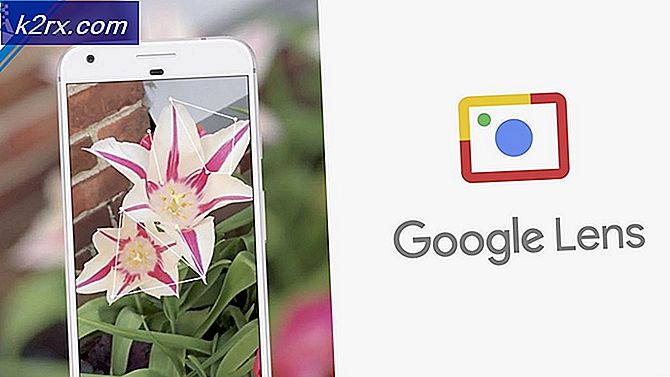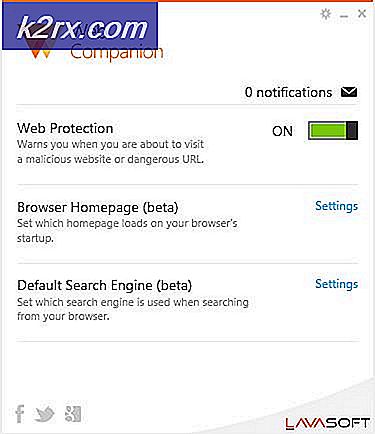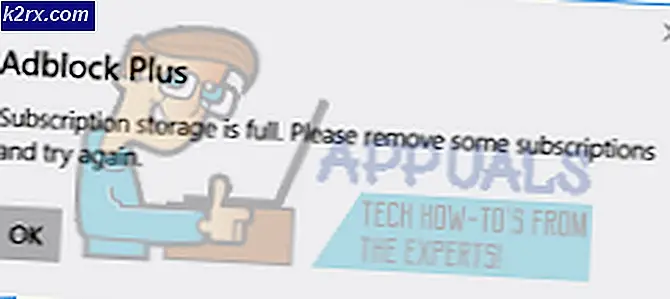Fix: Fingeravtrykkssensor fungerer ikke i Galaxy S-telefoner
Galaxy-serien består av Samsungs flaggskiptelefoner for hvert år, og de er veldig populære blant forbrukerne. Hvert år sendes nye funksjoner med enheter som gir brukerne en forbedret opplevelse. En slik funksjon var fingeravtrykkskanneren som skanner biometri før du gir deg tilgang til telefonen. Denne funksjonen har blitt en standard for de fleste enheter som finnes i våre dager, og noen har til og med fingeravtrykksensorer "In Display".
Imidlertid har det nylig kommet mange rapporter om fingeravtrykkssensorene på Galaxy-enheter som ikke fungerer som de skal. Sensorene registrerer ikke brukerens finger, og telefonen er ikke låst opp. Dette problemet har blitt sett for å gjenta seg for hver Galaxy-enhet en gang i blant.
Hva forhindrer at fingeravtrykkskannere fungerer som de skal?
Etter å ha mottatt mange rapporter fra frustrerte brukere, bestemte vi oss for å undersøke problemet og dannet en liste over løsninger etter implementering som problemet forsvant for de fleste brukere. Vi identifiserte også årsakene til at problemet ble utløst og opplistet dem nedenfor.
Nå som du har en grunnleggende forståelse av problemets natur, vil vi gå videre mot løsningene. Sørg for å implementere disse løsningene i den spesifikke rekkefølgen de leveres i, for å unngå konflikter.
Løsning 1: Kontrollere biometrisk maskinvare
For å finne ut om problemet ligger i maskinvaren eller programvaren, vil vi gjennomføre en test på sensoren. For det:
- Låse opp telefonen og trykk på “Dialer" ikon.
Merk: Sørg for å åpne Stock Dialer som ble forhåndsinstallert i telefonen. - Inne i oppringeren, type ” *#0* ”Og trykk på "Anrop”-Knappen.
- Diagnosemenyen åpnes nå, trykk på "Sensorer”-Alternativene og deretter på“Fingeravtrykk Skanner”Test derfra.
- Sette din finger på skanneren og Sjekk for å se om den fungerer som den skal.
- Hvis skanneren oppdager fingeren og funksjoner ordentlig det betyr at det er det ikke en maskinvare utgave og kan være fikset med metodene gitt nedenfor.
- Hvis skanneren gjør ikke det oppdage fingeren betyr det at du må ta den i bruk, da det er et maskinvareproblem.
Løsning 2: Se etter oppdateringer
Det var mange tilfeller der Android-programvaren som ble levert av Samsung ikke var riktig konfigurert, og at den ikke fungerte på grunn av at fingeravtrykkssensoren ikke fungerte. Derfor vil vi i dette trinnet sjekke om det er noen oppdatering tilgjengelig for å løse programvareproblemet. For det:
- Dra ned varslingspanelet og trykk på “Innstillinger" ikon.
- I innstillingene trykker du på “Programvare Oppdater”Eller på“Om Enhet”Alternativ for eldre modeller.
- Trykk på på "ProgramvareOg deretter på “Programvare Oppdater”Alternativet.
- Trykk på på "Sjekk for oppdateringer”Og vent mens telefonen ser etter nye oppdateringer.
- Hvis nye oppdateringer er tilgjengelige, trykker du på “nedlasting Oppdateringer Manuelt”Alternativet.
- Vent mens oppdateringene lastes ned og trykk på "Installere nå”Alternativet.
- Telefonen vil nå startes på nytt, og ny Android installeres.
Løsning 3: Deaktivering av fingeravtrykkbevegelser
Noen ganger kan fingeravtrykkbevegelsesfunksjonen forstyrre funksjonen for fingeravtrykksskanning og forhindre at den fungerer som den skal. Derfor vil vi i dette trinnet deaktivere funksjonen for fingeravtrykkbevegelser. For det:
- Dra ned varslingspanelet og trykk på "Innstillinger" ikon.
- I innstillingene, trykk på "Avansert Funksjoner”Alternativet.
- Trykk på på "Finger Sensor Bevegelser”Veksle for å deaktivere den.
- Omstart telefonen og Sjekk for å se om problemet vedvarer.
Løsning 4: Legge til nye fingeravtrykk
Det er mulig at databasen der fingeravtrykkene er lagret, er ødelagt på grunn av at funksjonen ikke fungerer som den skal. Derfor vil vi i dette trinnet reetablere databasen og slette de gamle dataene. For det:
- Dra ned varslingspanelet og trykk på "Innstillinger" ikon.
- Trykk på på "Låse Skjerm og sikkerhet”Alternativet.
- Trykk på på "Fingeravtrykkskanner”Alternativet og deretter Tast inn din passord eller pin kode
- Trykk på på "Søppel Can ”-ikonet ved siden av fingeravtrykkene som er installert for å slette dem.
- Gjenta prosessen for alle de installerte fingeravtrykkene og start på nytt telefonen.
- Nå dra ned varslingspanelet og trykk på “Innstillinger" ikon.
- Trykk på på "applikasjonerOg deretter på “Tre Prikker”Øverst til høyre.
- Trykk på på " Fingeravtrykk ASM”-Appen og deretter på“Oppbevaring”Alternativet.
- Trykk på på "Klar cache”-Knappen og deretter på“Klar Data”-Knappen.
- Naviger tilbake til listen over applikasjoner og trykk nå på “Fingeravtrykk Authenticator”App.
- Trykk på på "OppbevaringOg deretter på “Klar Cache”Og”Klar Data”-Knappene.
- Gå tilbake til “Låse Skjerm & Sikkerhet”-Alternativer og trykk på“Fingeravtrykk”Alternativet.
- Trykk på på "Legge til en ny Fingeravtrykk”-Knappen og Fortsette med bekreftelsesprosessen.
- Når fingeravtrykket er lagt til, låse skjermen og Sjekk for å se om problemet vedvarer.
Løsning 5: Tørke cache-partisjon
I noen tilfeller kan hurtigbufferen som er lagret på enheten, bli ødelagt og begynne å forstyrre viktige systemfunksjoner. Derfor vil vi i dette trinnet tørke cachepartisjonen. For det:
- trykk og holde av / på-knappen og trykk på "Makt Av”Alternativet.
- trykk og holde den “Volum ned“, “Hjem" og "Makt”-Knappen på de eldre enhetene og“Volum Ned“, “Bixby" og "Makt”-Knappen på nyere enheter.
- Utgivelse den “Makt knapp”Når Samsung Logo vises og alle de knappene når “Android”-Logoen vises.
- Enheten kan vise “Installasjon System Oppdateringer" en stund.
- Bruke Volum ned nøkkelen til navigere ned liste og fremheve den “Tørk hurtigbufferen Skillevegg”Alternativet.
- trykk den “makt”-Knappen til å velge de alternativ og vente for at prosessen skal fullføres.
- Naviger gjennom listen med “Volum Ned” knapp og trykk “Makt”-Knappen når“Start på nytt System nå”Alternativet er uthevet.
- Telefonen blir det nå startet på nytt, Sjekk for å se om problemet vedvarer.