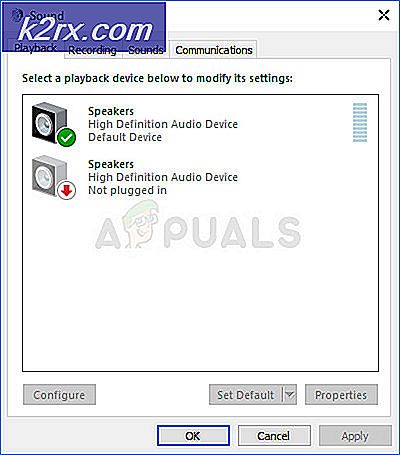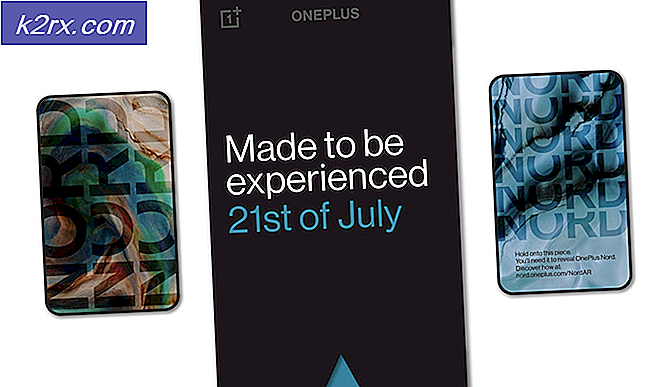Hvordan skjuler oppgavelinjen på flere skjermer i Windows 10?
Flere skjermoppsett har blitt vanlig i våre dager. Det ser ikke bare bra ut, men det forbedrer produktiviteten når du multitasker med flere apper. Windows 10 har opprettet flere funksjoner og innstillinger for å støtte flere skjermer på ett system. Brukere kan velge hva de vil se på hver av skjermene de har. De fleste brukere vil aktivere eller deaktivere oppgavelinjen for flere skjermer i henhold til deres behov.
Men hvis PC-en din brukes av flere brukere, kan andre standardbrukere også aktivere og deaktivere oppgavelinjen for flere skjermer. I denne artikkelen vil vi vise deg metoder for å aktivere / deaktivere oppgavelinjen for flere skjermer og hindre brukere i å endre innstillingen din.
Skjul oppgavelinjen gjennom Innstillinger-appen
Oppgavelinjen for flere skjermer kan aktiveres eller deaktiveres via Innstillinger-appen. Denne spesifikke innstillingen finner du under Innstillinger for oppgavelinjen. Dette er standardmetoden for å konfigurere denne spesifikke innstillingen på Windows 10. Hvis denne innstillingen er gråtonet, kan du prøve å sjekke andre metoder for å aktivere eller deaktivere denne innstillingen.
- trykk Windows + I tastene sammen på tastaturet for å åpne Innstillinger app.
- Naviger til Personalisering> Oppgavelinje innstillinger.
- Bla ned for å finne Flere skjermer alternativ. Nå bytt Av de Vis oppgavelinjen på alle skjermer.
- Dette vil deaktivere oppgavelinjen for andre skjermer.
Skjuler oppgavelinjen gjennom Local Group Policy Editor
Local Group Policy Editor-metoden vil deaktivere oppgavelinjen på flere skjermer, og den vil også gråte innstillingene for dette i Innstillinger-appen. I motsetning til Registerredigering er Local Group Policy Editor ganske trygg, og brukeren kan aktivere og deaktivere innstillingene når som helst.
Merk: Local Group Policy Editor er bare tilgjengelig for Windows Professional, Enterprise og Ultimate-versjoner. Hopp over denne metoden, hvis du bruker Windows Home-versjonen.
- Åpne Løpe dialogvinduet ved å trykke på Windows og R knappene sammen på tastaturet. Nå for å åpne Lokal redaktør for gruppepolicy, skriv “gpedit.msc”Og trykk på Tast inn nøkkel.
- I vinduet Local Group Policy Editor navigerer du til den angitte banen:
Brukerkonfigurasjon \ Administrative maler \ Start-meny og oppgavelinje \
- Åpne "Ikke tillat oppgavelinjer på mer enn en skjerm”Innstillingen ved å dobbeltklikke på den. Endre vekselalternativet fra Ikke konfigurert til Aktivert.
- Til slutt klikker du på Søke om eller Ok for å lagre endringene. Dette vil deaktivere oppgavelinjen fra andre skjermer.
- Til muliggjøre det tilbake, du kan ganske enkelt endre vekselalternativet tilbake til Ikke konfigurert eller Funksjonshemmet i trinn 3.
Skjul oppgavelinjen gjennom Registerredigering
Registerredigeringsmetoden er litt teknisk enn de andre metodene i denne artikkelen. Dette vil kreve noen få ekstra trinn fra brukerne for å opprette den manglende nøkkelen eller verdien i registeret. I motsetning til Innstillinger-appen eller Local Group Policy Editor, vil Registerredigering ikke ha denne innstillingen som standard.
Merk: Du kan alltid lage en sikkerhetskopi av registeret før du gjør noen nye endringer i det.
- Åpne en Løpe dialogboksen ved å trykke på Windows og R knappene sammen på tastaturet. Nå for å åpne Registerredigering, skriv “regedit”Og trykk på Tast inn nøkkel. Til UAC (Brukerkontokontroll) -meldingen, klikk på Ja knapp.
- I Registerredigering-vinduet, naviger til den angitte banen:
HKEY_CURRENT_USER \ Software \ Policies \ Microsoft \ Windows \ Explorer
- Opprett en verdi ved å høyreklikke på høyre rute og velge Ny> DWORD (32-bit) verdi alternativ. Navngi denne verdien som “Oppgavelinje NeiMultimon“.
- Dobbeltklikk på Oppgavelinje NeiMultimon verdi og endre deretter verdidataene til 1.
- Til slutt, etter å ha gjort alle endringene, må du sørge for å gjøre det omstart systemet ditt for å bruke disse endringene. Dette vil deaktivere oppgavelinjen for flere skjermer.
- Til muliggjøre tilbake, må du sette verdidataene til 0 eller fjerne verdien fra Registerredigering.