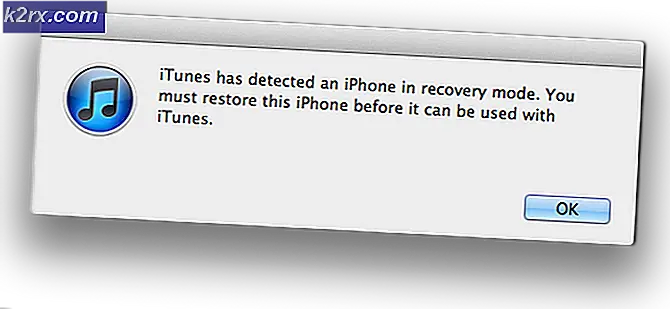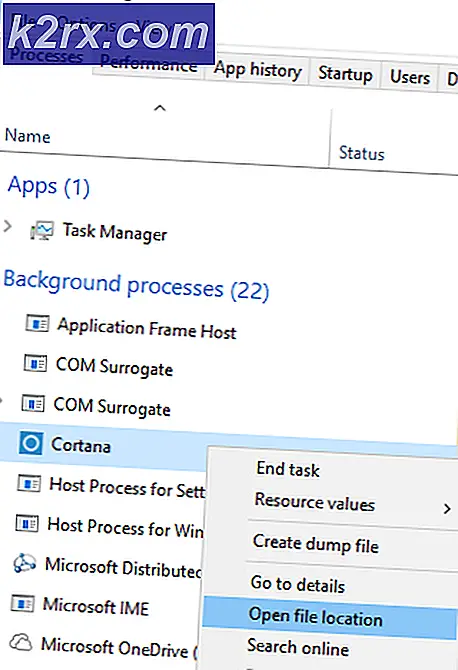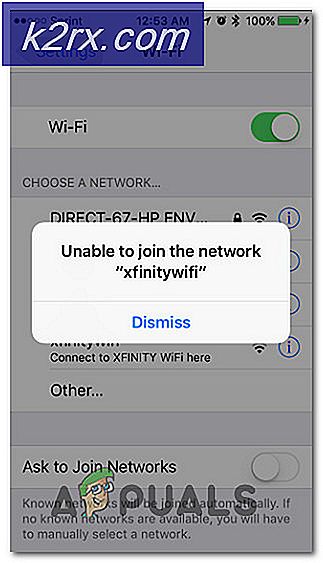Slik lager du en brukerkonto en administrator på Windows 10
Det finnes to forskjellige typer brukerkontoer på Windows 10 - Standardbrukerkontoer og Administratorkontoer. Forskjellen mellom disse to brukerkontotypene er ikke av funksjonalitet, men av tillatelser og autorisasjon.
Administratorkontoer har fullstendig autonomi og kontroll over hvert enkelt aspekt av en Windows 10-datamaskin - fra å endre datamaskininnstillinger for alle brukerkontoer på datamaskinen og installere programmer for å komme gjennom User Access Control (UAC), kan Administratorkontoer gjøre alt. Standardbrukerkontoer er derimot relativt begrenset i hva de har kontroll over - Standardbrukere kan starte programmer, men ikke installere noen nye, de kan endre innstillinger, men bare så lenge innstillingene de fikserer med, ikke påvirker andre brukerkontoer på datamaskinen, og du må skrive inn brukernavnet og passordet for en administratorkonto for å komme gjennom eventuelle UAC-meldinger på en standardbrukerkonto på Windows 10.
På eldre versjoner av Windows var det en annen brukerkontotype kjent som Guest som eksisterte, men det finnes ikke noe av typen på Windows 10. Når du oppretter en ny brukerkonto på en Windows 10-datamaskin, er den opprettet som en standard brukerkonto som standard, selv om du kan velge å gjøre det til en administratorkonto mens du oppretter den. Standard brukerkontoer er ekstremt nyttige for når du trenger å opprette en brukerkonto for et barn eller for noen som ikke kan stole på å ikke gjøre rot på ting hvis de får for mye kraft, men vil ikke passe regningen for noen som trenger å ha betydelig tilgang til og kontroll over en datamaskin.
Hvis du vil gi en Standard User-konto på en Windows 10-datamaskin mer autonomi og kontroll over datamaskinen, må du slå den til en Administrator-konto, noe som definitivt er mulig. Følgende er de fire forskjellige måtene du kan gå om å slå en Standard User-konto på en Windows 10-datamaskin inn i en administratorkonto:
Merk: Det anbefales at du prøver å slå en standardbrukerkonto til en administratorkonto mens du er logget på en eksisterende administratorkonto, siden de fleste av metodene som er oppført og beskrevet, krever administrative rettigheter. Hvis du ikke allerede er logget inn på en administratorkonto, må du gå gjennom UAC-meldinger ved å bruke brukernavnet og passordet for en administratorkonto på datamaskinen.
Metode 1: Bruk verktøyet for innstillinger for Windows 10
Først og fremst kan du bruke verktøyet for innstillinger for Windows 10 til å slå en eksisterende Standard User-konto til en administratorkonto. Å gjøre det er ganske enkelt som du bruker et grafikkbasert grensesnitt for å få jobben gjort. Hvis du vil gjøre det, må du:
- Åpne Start-menyen .
- Klikk på Innstillinger for å åpne verktøyet for innstillinger for Windows 10.
- Klikk på Kontoer .
- I venstre rute i vinduet klikker du på Familie og andre personer .
- Under delen Andre personer i høyre rute, finn og klikk på Standard brukerkontoen du vil lage en administrator.
- Klikk på Endre kontotype .
- Åpne rullegardinmenyen som ligger direkte under alternativet Kontotype, og klikk på Administrator for å velge den.
- Klikk på OK .
- Lukk innstillingsverktøyet .
Så snart du gjør det, blir den valgte standardbrukerkontoen omgjort til en administratorkonto og vil bli gitt alle de samme privilegiene som den gjennomsnittlige administratorkontoen. Den samme prosessen som beskrevet ovenfor kan også brukes til å slå en administratorkonto til en standardbruker-konto - alt en bruker må gjøre er å klikke på Standard Bruker i stedet for Administrator i rullegardinmenyen i trinn 7 .
Metode 2: Endre brukerkontotype fra kontrollpanelet
En av de mest fremtredende funksjonene i Windows Operating System er evnen til å gå om å gjøre det samme på en rekke forskjellige måter. Windows 10 har også kontrollpanelet - et verktøy som har vært en konstant gjennom de mange forskjellige iterasjonene av Windows som har eksistert, og det kan også brukes til å endre kontotypen til en brukerkonto. Hvis du vil slå en standardbrukerkonto til en administratorkonto med denne metoden, må du:
PRO TIPS: Hvis problemet er med datamaskinen eller en bærbar PC / notatbok, bør du prøve å bruke Reimage Plus-programvaren som kan skanne arkiver og erstatte skadede og manglende filer. Dette fungerer i de fleste tilfeller der problemet er oppstått på grunn av systemkorrupsjon. Du kan laste ned Reimage Plus ved å klikke her- Høyreklikk på Start-menyknappen eller trykk på Windows-logotasten + X for å åpne WinX-menyen .
- Klikk på Kontrollpanel i WinX-menyen for å starte kontrollpanelet .
- Med kontrollpanelet i kategorivisning klikker du på Endre kontotype under delen Brukerkontoer .
- Finn og klikk på Standardbruker-kontoen du vil slå til en Administratorkonto.
- Klikk på Endre kontotype .
- Klikk på alternativknappen ved siden av alternativet Administrator for å velge det.
- Klikk på Endre Konto Type og du er ferdig!
Du kan nå lukke kontrollpanelet da den valgte standardbrukerkontoen har blitt vellykket til en administratorkonto.
Metode 3: Endre kontotype fra brukerkontoer-verktøyet
En litt mer sofistikert, men mye mer direkte måte å endre kontotypen til en brukerkonto på Windows 10, er å gjøre det fra verktøyet Brukerkontoer som eksisterer på alle versjoner av Windows-operativsystemet. For å bruke denne metoden må du:
- Trykk på Windows Logo- tasten + R for å åpne en Run- dialog.
- Skriv netplwiz i dialogboksen Kjør, og trykk Enter for å starte verktøyet Brukerkontoer .
- Under delen Brukere for denne datamaskinen: Finn og klikk på Standardbruker-kontoen du vil slå til en Administratorkonto for å velge den.
- Klikk på Egenskaper .
- Naviger til Gruppemedlemskap- fanen.
- Klikk på alternativknappen ved siden av alternativet Administrator for å velge det. I denne dialogboksen vil du også se et alternativ som kalles Annet, velge hvilke som lar deg velge fra en rekke forskjellige tilgangs- og kontrollnivåer som spenner fra sikkerhetskopieringsoperatører og strømbrukere til eksterne skrivebordsbrukere, men ingen av disse har samme tilgang til og kontrollere en Windows 10-datamaskin som en administratorkonto, så du har det bedre å ikke legge merke til dem.
- Klikk på Bruk og deretter på OK .
- Klikk på Bruk og deretter på OK i vinduet Brukerkontoer .
Metode 4: Endre brukerkontotype fra en forhøyet kommandoprompt
Sist, men absolutt ikke minst, kan du slå en Standard User-konto på en Windows 10-datamaskin til en Administrator-konto, alt fra komforten til en forhøyet kommandoprompt. Alt du trenger er et par enkle kommandoer! Hvis du vil bruke denne metoden til å slå en Standard User-konto til en Administrator-konto, må du:
- Høyreklikk på Start-menyen eller trykk på Windows-logotasten + X for å åpne WinX-menyen .
- Klikk på Kommandoprompt (Admin) for å starte en forhøyet kommandoprompt som har administrative rettigheter.
- Skriv inn følgende kommando i den forhøyede kommandoprompt, erstatt kontonavn med det eksakte navnet på den standardbrukerkontoen du vil slå til en administratorkonto, og trykk deretter på Enter :
Net localgroup Administrators AccountName / add - Så snart kommandoen er utført, lukk den forhøyede kommandoprompt . Den valgte Standardbruker-kontoen har blitt vellykket til en Administratorkonto.
Selv om denne veiledningen er konstruert for å bli brukt på Windows 10, kan alle metodene som er oppført og beskrevet ovenfor (bortsett fra metode 1, selvsagt) også brukes til å slå Standard User-kontoer på eldre versjoner av Windows-operativsystemet til administratorkontoer med bare en liten bit av tinkering for å gjøre noen av trinnene levedyktige - åpner kontrollpanelet en annen måte på versjoner av Windows som ikke har WinX-menyen, for eksempel.
PRO TIPS: Hvis problemet er med datamaskinen eller en bærbar PC / notatbok, bør du prøve å bruke Reimage Plus-programvaren som kan skanne arkiver og erstatte skadede og manglende filer. Dette fungerer i de fleste tilfeller der problemet er oppstått på grunn av systemkorrupsjon. Du kan laste ned Reimage Plus ved å klikke her