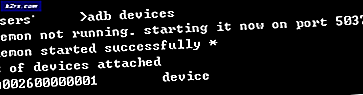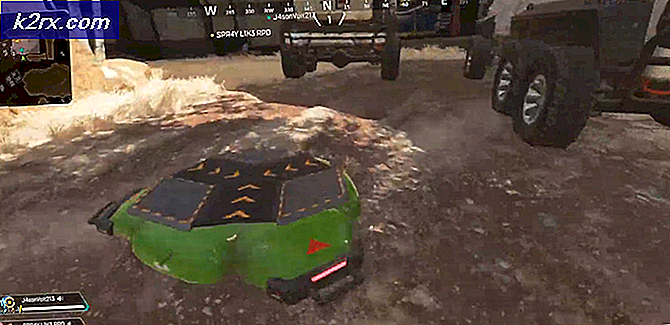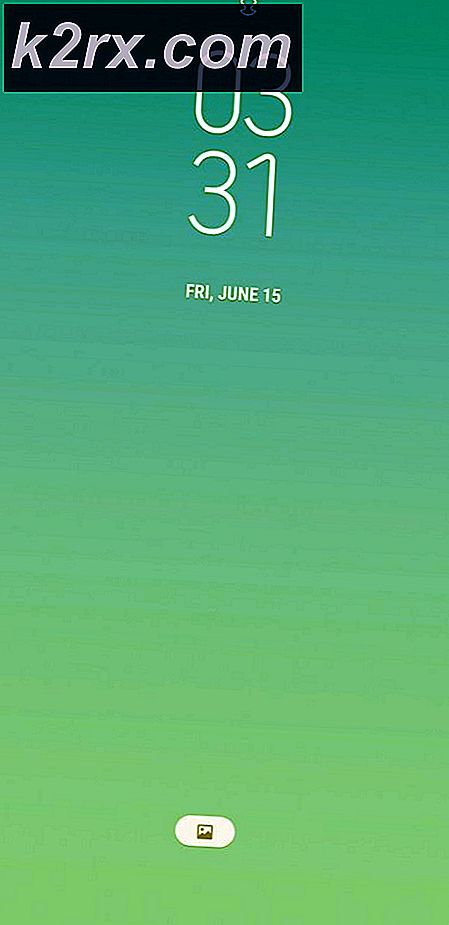Fiks: Windows Update Error Code 0x8024402c
Windows Update er en funksjon for Windows OS som lar brukerne laste ned oppdatert fra Microsofts offisielle servere ved hjelp av en forenklet metode. Denne funksjonen var tidligere tilgjengelig bare for smarttelefonbrukere som kunne laste ned oppdateringer enkelt og uten mye trøbbel.
Å kunne laste ned enkelte oppdateringer direkte fra deres servere, er en god løsning fordi du kan laste ned og installere oppdateringen med et enkelt klikk på museknappen, og oppdateringene som er tilgjengelige for nedlasting, har blitt sjekket for skadelige aktiviteter. La oss forklare hva som skal gjøres når oppdateringstjenesten virker feil på Windows-operativsystemet, og hvordan du løser dette bestemte problemet.
Windows Update Error Code 0x8024402c
Denne bestemte feilkoden manifesterer seg på en måte som ikke lar deg installere nye oppdateringer utgitt av Microsoft, selv etter en stund. Det kan være ganske irriterende siden visse apper krever en oppdatering hvis du vil bruke en ny funksjon de har valgt.
I tillegg vil brukere ofte installere nye apper for å starte en ny oppgave, men de kan ikke gjøre dette før de oppdaterer sin versjon av Windows til den nyeste bygningen. La oss finne ut hvordan du løser denne Windows Update-feilkoden ved å følge instruksjonene nedenfor.
Løsning 1: Fjern tegn fra listen over proxy-unntak
Den vanlige årsaken til denne bestemte feilkoden er at innstillingene for proxy eller brannmur er konfigurert feil. På grunn av det, er enhver tilkobling som forsøker å koble Microsoft-servere blokkert, og du må følge instruksjonene nedenfor for å fikse det.
Windows 2000, Windows XP og Windows Server 2003:
- Åpne Internet Explorer ved å finne den i Start-menyen. Den skal være plassert i standard apps listen.
- På Verktøy-menyen plassert øverst på skjermen, velger du Internett-alternativer.
- Hvis du ikke kan finne menyen av en eller annen grunn, kan du bruke Alt-tasten for å åpne den.
- Naviger til Tilkoblinger-fanen >> Nettverksinnstillinger for lokalområdet >> Avansert.
- Slett alt du finner under delen Unntak, og klikk OK.
- Avslutt Internet Explorer ved å klikke på x-knappen øverst til høyre på skjermen.
- Åpne kommandoprompt ved å åpne dialogboksen Kjør og skrive cmd.
- Kopier og lim inn følgende kommandoer i denne rekkefølgen, og kontroller at du klikker på Enter etter hver enkelt.
proxycfg -d
netto stopp wuauserv
nettstart wuauserv
Windows Vista, Windows Server 2008, Windows 7, 8, 8.1 og Windows 10:
- Åpne Internet Explorer ved å søke etter det i søkeboksen ved siden av Start-knappen.
- På Verktøy-menyen plassert øverst på skjermen, velger du Internett-alternativer.
- Hvis du ikke kan finne menyen av en eller annen grunn, kan du bruke Alt-tasten for å åpne den.
- Naviger til Tilkoblinger-fanen >> Nettverksinnstillinger for lokalområdet >> Avansert.
- Slett alt du finner under delen Unntak, og klikk OK.
- Avslutt Internet Explorer ved å klikke på x-knappen øverst til høyre på skjermen.
- Klikk Start-knappen, og skriv deretter Kommandoprompt i Start søk-boksen.
- I søkeresultatlisten, høyreklikk på Kommandoprompt, og klikk deretter Kjør som administrator.
- Hvis du blir bedt om et administratorpassord eller for en bekreftelse, skriv inn passordet, eller klikk Fortsett.
- Skriv inn følgende kommandoer. Trykk ENTER etter hver kommando.
netsh winhttp tilbakestilt proxy
netto stopp wuauserv
nettstart wuauserv
- Prøv å installere oppdateringene på nytt.
Løsning 2: Oppdag automatisk innstillinger i Internet Explorer
Hvis du har gjort endringer i innstillingene i Internet Explorer, kan det hende du har blokkert oppdateringer fra Microsoft ved å konfigurere brannmuren annerledes eller lignende. Du kan løse dette enkelt ved å følge instruksjonene nedenfor.
- Åpne Internet Explorer.
- Klikk på Alternativer for Internett på Verktøy-menyen.
Merk Hvis Verktøy-menyen ikke er tilgjengelig i Internet Explorer, trykk ALT-tasten for å vise menyen.
- Klikk på LAN-innstillinger på kategorien Tilkoblinger.
- Klikk for å merke av for Automatisk oppdag innstillinger, og klikk deretter OK.
- Prøv å installere oppdateringer på nytt.
Løsning 3: Endre DNS-serveren
Hvis oppdateringsprosessen mislyktes på grunn av din Internett-leverandør (Internett-leverandør), kan du bare endre standard DNS-serveren til en offentlig en for å kunne installere oppdateringen. Du kan reversere prosessen ganske enkelt hvis noe går galt.
- Bruk Windows-tast + R-tastekombinasjonen for å få frem dialogboksen Kjør. Skriv ncpa.cpl og klikk OK.
- Dette åpner vinduet Internett-tilkobling. Høyreklikk på nettverksadapteren du bruker for å koble til Internett og velg Egenskaper.
- Klikk på alternativet Internet Protocol Version 4 (TCP / IPv4) og velg Egenskaper igjen.
- Naviger til Innstillinger for følgende DNS-serveradresser og juster den på følgende måte:
- Koble til den foretrukne DNS-serveren til 8.8.8.8
- Endre alternativ DNS-server til 8.8.4.4
Merk: Denne spesielle DNS-serveren er en offentlig Google DNS-server.
- Sjekk om problemet fortsatt vises.
Løsning 4: Rediger registeret ditt for å konfigurere Windows Update Client
Hvis løsningene ovenfor ikke klarte å løse problemet ditt, må du kanskje bruke denne hurtigreparasjonen for å fikse problemet med Windows Update. Men du må være forsiktig når du redigerer registeret fordi registret representerer et sett med lavnivåkommandoer som inneholder alle datamaskinens viktigste innstillinger.
Å redigere feilnøkkel eller redigere riktig tast feil kan forårsake systemfeil, fryser og til og med en komplett systemfeil. Følg instruksjonene som er oppført i vår artikkel for å sikkerhetskopiere og gjenopprette registret på Windows 7, 8 og 10.
PRO TIPS: Hvis problemet er med datamaskinen eller en bærbar PC / notatbok, bør du prøve å bruke Reimage Plus-programvaren som kan skanne arkiver og erstatte skadede og manglende filer. Dette fungerer i de fleste tilfeller der problemet er oppstått på grunn av systemkorrupsjon. Du kan laste ned Reimage Plus ved å klikke her- Bruk Windows-tast + R-tastekombinasjonen for å få frem dialogboksen Kjør. Skriv regedit og klikk OK. Hvis UAC-vinduene dukker opp, klikker du Ja.
- Når Registry Editor-vinduet åpnes, naviger til HKEY_LOCAL_MACHINE >> SOFTWARE >> Retningslinjer >> Microsoft >> Windows >> WindowsUpdate >> AU
- Du bør kunne se BrukWUServer-tasten på høyre side. Dobbeltklikk på den og sett verdien til 0.
Merk: Hvis Windows Update-nøkkelen ikke finnes i registeret ditt, må du opprette det manuelt. Følg han trinnene nedenfor for å gjøre det.
- Høyreklikk på Windows-mappen, og naviger til Ny >> Nøkkel. Navngi nøkkelen WindowsUpdate. Pass på at du lager den på riktig sted.
- Etter det, høyreklikk på denne nyopprettede nøkkelen og opprett en ny som heter AU ved å navigere til Ny >> Nøkkel.
- Velg AU-tasten og høyreklikk på høyre side av skjermen. Opprett en ny DWORD-verdi (32-biters).
- Sjekk om feilen fortsetter å vises.
Løsning 5: Kjør feilsøkingsprogrammet for Windows Update
Windows kommer forberedt når det gjelder å løse problemer knyttet til ulike aspekter av datamaskinen din. Feilsøkingsprogrammer som er forhåndsinstallerte på datamaskinen din, er ikke sikre på å løse problemet ditt, men de kan definitivt hjelpe deg i hvert fall å finne ut hva problemet er slik at du muligens kan sende den til Microsoft eller at du kan forklare noen mer erfarne.
I tillegg, hvis problemløsningen er åpenbar, kan feilsøking foreslå en løsning, eller det kan til og med prøve å løse problemet automatisk, noe som er bra, spesielt for uerfarne brukere.
- Åpne Innstillinger-appen ved å klikke på Start-knappen og deretter på tannhjulikonet rett over. Du kan også søke etter det.
- Åpne oppdaterings- og sikkerhetsseksjonen og naviger til feilsøkingsmenyen.
- Først av alt, klikk på Windows Update-alternativet og følg instruksjonene på skjermen for å se om det er noe galt med Windows Update-tjenester og -prosesser.
- Etter at feilsøkingen er ferdig, navigerer du til feilsøkingsdelen igjen og åpner feilsøkingsprogrammet for Internett-tilkoblinger.
- Sjekk om problemet er løst.
Løsning 6: Tilbakestill Windows Update-komponenter manuelt
Windows Update og Windows Store er to nært forbundet tjenester, og problemer med en av dem kan føre til at den andre virker feil. Hvis du nullstiller alle Windows Update-komponentene, er det garantert å fikse 90% av alle Windows Store og Update-problemer, fordi du i utgangspunktet begynner fra begynnelsen når det gjelder disse funksjonene.
Denne løsningen inneholder trinn som forteller deg hvordan du endrer registret. Det kan imidlertid oppstå alvorlige problemer hvis du endrer registeret feil. Sørg derfor for at du følger disse trinnene nøye. For ekstra beskyttelse, sikkerhetskopierer registeret før du endrer det. Deretter kan du gjenopprette registeret hvis det oppstår et problem.
Følg instruksjonene som er oppført i vår artikkel for å sikkerhetskopiere og gjenopprette registret på Windows 7, 8 og 10.
- For det første må du drepe Background Intelligent Transfer, Windows Update, kryptografiske tjenester. Dette er kjernetjenestene knyttet til Windows Update-prosessen, og de fungerer vanligvis også med andre funksjoner, for eksempel Windows Security-oppdateringer, etc. Det er lurt å deaktivere disse tjenestene før du begynner å feilsøke problemet.
- Åpne kommandoprompt med administratorrettigheter og kopier og lim inn kommandoene nedenfor. Pass på at du klikker på Enter etterpå.
nettstoppbiter
netto stopp wuauserv
nettstopp appidsvc
nettstopp cryptsvc
- Etter dette må du slette bestemte filer som må slettes for å fortsette å tilbakestille oppdateringskomponentene. Dette gjøres også via et ledetekstvindu.
Del% ALLUSERSPROFILE% \ Programdata \ Microsoft \ Network \ Downloader \ qmgr * .dat
- Det neste trinnet gjøres også via et administratorkommandopromptvindu, og det anses å være et aggressivt trinn gjort for å tilbakestille Windows Update-komponentene. Det er derfor du kan hoppe over dette trinnet hvis dette ikke er din siste sjanse til å fikse problemet. Men å gjennomføre disse trinnene har hjulpet mange mennesker alene, så vi anbefaler at du prøver dette.
- Gi nytt navn til mappene SoftwareDistribution og catroot2. For å gjøre dette, skriv følgende kommandoer ved en ledetekst. Pass på at du trykker på Enter når du skriver inn hver kommando.
Ren% systemroot% \ SoftwareDistribution SoftwareDistribution.bak
Ren% systemroot% \ system32 \ catroot2 catroot2.bak
- Kopier og lim inn følgende kommandoer for å tilbakestille tjenestene vi drepte i begynnelsen til deres standard sikkerhetsbeskrivelser. Pass på at du klikker Enter-knappen for å kjøre hver kommando som vises nedenfor:
exe sdset bits D: (A ;; CCLCSWRPWPDTLOCRRC ;; SY) (A ;; CCDCLCSWRPWPDTLOCRSDRCWDWO ;; BA) (A ;; CCLCSWLOCRRC ;; AU) (A ;; CCLCSWRPWPDTLOCRRC ;; PU)
Eksempel på at: (A ;; CCLCSWRPWPDTLOCRRC ;; SY) (A ;; CCDCLCSWRPWPDTLOCRSDRCWDWO ;; BA) (A ;; CCLCSWLOCRRC ;; AU) (A ;; CCLCSWRPWPDTLOCRRC ;;; PU)
- Det neste trinnet består også av en kommandoprompt-kommando, så sørg for at du ikke avslutter den under denne prosessen.
cd / d% windir% \ system32
- Du må også omregistrere BITS-filene for å kunne nullstille Windows Update-komponentene dine helt. Du må kjøre en kommando for hver av filene under og ikke glem å klikke Enter etter at du har skrevet inn hver av disse:
regsvr32.exe atl.dll
regsvr32.exe urlmon.dll
regsvr32.exe mshtml.dll
regsvr32.exe shdocvw.dll
regsvr32.exe browseui.dll
regsvr32.exe jscript.dll
regsvr32.exe vbscript.dll
regsvr32.exe scrrun.dll
regsvr32.exe msxml.dll
regsvr32.exe msxml3.dll
regsvr32.exe msxml6.dll
regsvr32.exe actxprxy.dll
regsvr32.exe softpub.dll
regsvr32.exe wintrust.dll
regsvr32.exe dssenh.dll
regsvr32.exe rsaenh.dll
regsvr32.exe gpkcsp.dll
regsvr32.exe sccbase.dll
regsvr32.exe slbcsp.dll
regsvr32.exe cryptdlg.dll
regsvr32.exe oleaut32.dll
regsvr32.exe ole32.dll
regsvr32.exe shell32.dll
regsvr32.exe initpki.dll
regsvr32.exe wuapi.dll
regsvr32.exe wuaueng.dll
regsvr32.exe wuaueng1.dll
regsvr32.exe wucltui.dll
regsvr32.exe wups.dll
regsvr32.exe wups2.dll
regsvr32.exe wuweb.dll
regsvr32.exe qmgr.dll
regsvr32.exe qmgrprxy.dll
regsvr32.exe wucltux.dll
regsvr32.exe muweb.dll
regsvr32.exe wuwebv.dll
- Deretter sletter vi unødvendige registreoppføringer som kan ha blitt etterlatt. Naviger til følgende sted i Registerredigering.
HKEY_LOCAL_MACHINE \ COMPONENTS
- Klikk på komponentens nøkkel i registeret og kontroller høyre side av skjermen for følgende taster. Slett dem hvis du finner noen.
PendingXmlIdentifier
NextQueueEntryIndex
AdvancedInstallersNeedResolving
- Tilbakestill Winsock. For å gjøre dette, skriv følgende kommando ved en ledetekst, og trykk deretter på Enter:
netsh winsock reset
Hvis du kjører Windows XP, må du konfigurere proxy-innstillingene. For å gjøre dette, skriv følgende kommando ved en ledetekst, og trykk deretter på Enter:
proxycfg.exe -d
Hvis du kjører andre versjoner av Windows, skriver du følgende kommando ved en ledetekst, og trykker deretter på Enter:
netsh winhttp tilbakestilt proxy
- Når du har fullført alle trinnene som er oppført ovenfor, må du sørge for at du starter opp tjenestene du drepte i begynnelsen ved å kopiere og lime inn kommandoen nedenfor i Kommandoprompt-vinduet.
netto startbiter
nettstart wuauserv
nettstart appidsvc
netto start cryptsvc
- Start datamaskinen på nytt etter å ha fulgt gjennom alle trinnene som er oppført.
Relaterte artikler):
https://appuals.com/windows-update-error-0x80070057-fix/
PRO TIPS: Hvis problemet er med datamaskinen eller en bærbar PC / notatbok, bør du prøve å bruke Reimage Plus-programvaren som kan skanne arkiver og erstatte skadede og manglende filer. Dette fungerer i de fleste tilfeller der problemet er oppstått på grunn av systemkorrupsjon. Du kan laste ned Reimage Plus ved å klikke her