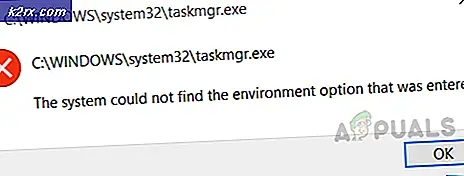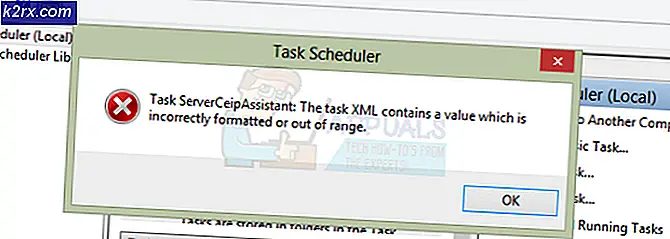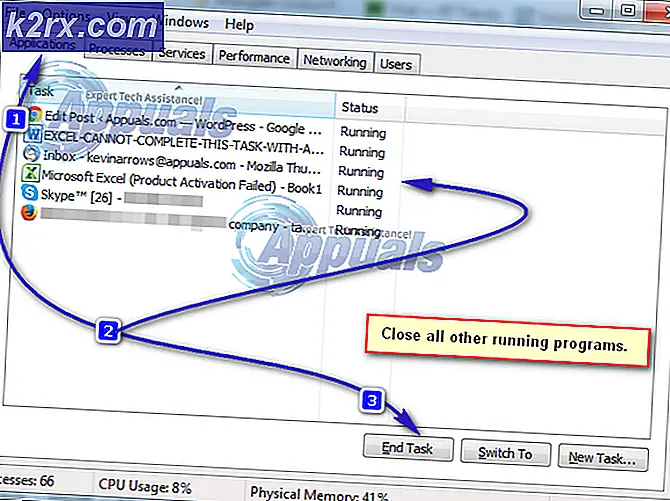Fiks: Windows Hei er ikke tilgjengelig på denne enheten
Både smarttelefon og PC-produsent løper for øyeblikket for å komme opp med nye sikkerhetsfunksjoner for sine produkter på grunn av det faktum at folk blir rammet og røvet oftere enn noensinne. Den nye økningen er smarttelefon og PC-bruk lar folk bruke sin enhet uten å ha mye erfaring på forhånd.
Disse menneskene er vanligvis målet for disse angrepene fordi de aldri har opplevd disse svindelene før. Men folk blir også ranet av sine mobiltelefoner på grunn av at de er dyrere enn pengene de bærer i lommen, og de bærer vanligvis telefonene i sine hender, noe som gjør det lettere for tyver. La oss finne ut om dette problemet angående Windows 10-sikkerhet.
Windows Hello er ikke tilgjengelig på denne enheten Feil på Windows 10
Windows Hello er en ny funksjon som debuterte i 2015 da Windows 10 ble utgitt. Det gjør at brukerne kan beskytte sine Windows 10-enheter ved hjelp av ansiktsgjenkjenning, fingeravtrykkskanning, etc. Det er en fin måte å beskytte enheten på, fordi ingen, men du har tilgang til datamaskinen din, og de kan ikke hacke seg i bruk av brutal kraft som de kunne med vanlige passord.
Brukerne begynte imidlertid å oppleve problemet etter at opphavsmennene oppdaterte hvor de ikke kunne få tilgang til Windows Hello-tjenesten etter oppdateringen. Vanligvis må enheten ha enheten, for eksempel en fingeravtrykkskanner, for å aktivere denne tjenesten, og det er normalt å forvente at Windows Hello ikke er tilgjengelig på denne enheten på enheter som ikke støtter denne funksjonen.
Dessverre begynte selv enheter som kjører Windows Hello normalt, og som har de nødvendige komponenter, å oppleve dette problemet. Finn ut hvordan du løser dette ved å følge vår enkle guide.
Løsning 1: Oppdater PCen til den nyeste versjonen tilgjengelig
Først og fremst bør du sjekke om enheten kjører den nyeste versjonen av Windows 10 for å begynne å jobbe med problemet. Vanligvis løser den nyeste oppdateringen fra Microsoft disse problemene, og det er ikke vanskelig å få det til å fungere igjen etter at du har installert den nyeste Windows 10-bygningen.
Oppdateringsprosessen er ganske enkel på Windows 10 da oppdateringene automatisk er installert som standard. Du kan imidlertid sjekke om oppdateringer manuelt ved å følge trinnene nedenfor:
- Bruk Windows-tast + I-tastekombinasjonen for å åpne Innstillinger på Windows-PCen. Alternativt kan du søke etter Innstillinger ved hjelp av søkefeltet som ligger på oppgavelinjen.
- Finn og åpne Oppdaterings- og sikkerhetsseksjonen i Innstillinger-appen.
- Hold deg til Windows Update-kategorien, og klikk på knappen Søk etter oppdateringer under Oppdateringsstatus for å sjekke om det er en ny versjon av Windows tilgjengelig.
- Hvis det er en, bør Windows fortsette med nedlastingsprosessen automatisk.
Alternativt, hvis oppdateringsprosessen din har problemer, har Microsoft gjort det mulig for brukerne å laste ned oppdateringene manuelt fra deres oppdaterings katalog nettsted. Finn ut mer nedenfor.
- Besøk dette nettstedet for å finne ut akkurat hva den siste oppdateringen er. Den skal være plassert øverst på listen til venstre på siden med den nåværende Windows 10-versjonen på toppen.
- Kopier KB (Knowledge Base) -nummeret sammen med KB-bokstaver også (f.eks. KB4040724).
- Åpne Microsoft Update Catalog og søk etter nummeret du nettopp kopierte.
- Klikk på Last ned-knappen til venstre, velg versjonen av operativsystemet (32bit eller 64bit) og last ned filen.
- Kjør filen du nettopp lastet ned, og følg instruksjonene på skjermen for å fullføre oppdateringsprosessen.
- Når oppdateringen er ferdig, start datamaskinen på nytt og sjekk for å se om PCen kjører den nyeste versjonen som er tilgjengelig.
Løsning 2: Kjør feilsøkingsmaskinen for maskinvare og enheter
Windows har flere innebygde feilsøkingsprogrammer som kan løse noen av de vanligste problemene knyttet til maskinvaren din. Dette betyr at hvis feilsøkingsskanneren eller webkameraet ditt opplever noen problemer, bør denne feilsøkingsprogrammet kunne ta vare på dem.
- Trykk Windows-tasten fra tastaturet, skriv Feilsøking og velg det.
- Klikk på Vis alt alternativet øverst til venstre i Feilsøkingsvinduet.
- Velg Maskinvare og Enhetsalternativer fra listen.
- Klikk på Neste for å kjøre feilsøkingsverktøyet for maskinvare og enhet.
Løsning 3: Oppdater den biometriske fingeravtrykkleseren i Enhetsbehandling
Drivere er en årsak til mange problemer, og brukere må innse hvor viktig det er å holde dem oppdatert. Nye versjoner av Windows kan føre til konflikter med utdaterte drivere som vil føre til at feil som denne som er relatert til Windows Hello, vises. Denne gangen bør du bekymre deg om Bio-Metric-driveren hvis problemet er relatert til fingeravtrykkskanneren eller en annen driver hvis du bruker en annen form for sikkerhet.
- Søk etter Enhetsbehandling i søkefeltet som ligger på oppgavelinjen.
- Finn alternativet Biometriske enheter og utvide ved å klikke på pilen til venstre for navnet sitt.
- Høyreklikk på enheten du bruker for å få tilgang til Windows Hello (for eksempel en fingeravtrykkskanner) og velg alternativet Oppdater driver.
- Start datamaskinen på nytt og sjekk for å se om Windows Hello fungerer igjen.
Merk : Hvis dette ikke virker for deg, kan du høyreklikke på din biometriske enhet og velge alternativet Avinstaller enheten for å fjerne driveren helt. Etter det, Google navnet på enheten og laste ned de nyeste driverne fra produsentens nettsted.
Noen har også antydet at rulle tilbake driveren løste problemet deres. Dette alternativet er også plassert på hurtigmenyen som vises etter at du høyreklikker på enheten.
Løsning 4: Rull tilbake driveren
Noen har også antydet at rulle tilbake driveren løste problemet deres. Dette alternativet er også plassert på hurtigmenyen som vises etter at du høyreklikker på enheten. Denne løsningen er nyttig på grunn av at dette problemet dukket opp etter en viss oppdatering i de fleste tilfeller og ruller tilbake, skifter sjåføren til sjåføren som ble brukt før problemet startet.
- Åpne Enhetsbehandling ved å søke etter det i søkefeltet.
- Naviger til dine Biometriske enheter eller Imaging-enheter hvis problemet er relatert til webkameraet ditt.
- Høyreklikk på enheten som forårsaker disse problemene, og velg Egenskaper.
- Klikk på alternativet Rull tilbake driver under Driver-fanen og følg instruksjonene på skjermen for å bytte til den tidligere installerte driveren.
- Start datamaskinen på nytt og sjekk for å se om Windows Hello fungerer igjen.
Løsning 5: Kontroller for å se om biometri er aktivert på datamaskinen
Noen kan ha uhell deaktivert biometri på datamaskinen din, eller et av programmene du installerte nylig, kan ha endret dette uten din tillatelse. Uansett, aktiver det ved å følge instruksjonene under og se om Windows Hello fungerer igjen. Pass på at du sjekker dette etter at du har prøvd alle løsningene ovenfor.
- Hold Windows-tasten og trykk på R-knappen fra tastaturet.
- Skriv inn gpedit.msc i dialogboksen Kjør, og trykk på OK-knappen for å åpne gruppepolicyredigereren.
- I venstre del av Local Group Policy Editor, under Computer Configuration, dobbeltklikker du på Administrative Maler og navigerer til Windows Components >> Biometrics.
- Velg Biometrics-mappen, og naviger til høyre side.
- Dobbeltklikk på alternativet Tillat bruk av biometrisk politikk, merk av i boksen ved siden av alternativet Aktivert, og klikk på Bruk eller OK for å endre denne innstillingen.
- Til slutt, start datamaskinen på nytt for å lagre disse endringene, og se om Windows Hello fungerer igjen.
Løsning 6: Tilbakestill fingeravtrykksenheten i BIOS-innstillinger
Endre BIOS-innstillingene er alltid et vanskelig skritt for uformelle brukere som ikke er så vant til å få tilgang til denne delen, bare fordi grensesnittet er forskjellig fra det de pleier å være. Imidlertid er disse innstillingene enkle å endre, og du vil definitivt ikke forårsake skade så lenge du ikke åpner noen ukjente innstillinger, og hvis du følger instruksjonene nedenfor nøye.
- Start datamaskinen på nytt og klikk på F8-knappen for å åpne BIOS. Det er ikke nødvendigvis F8-nøkkelen i alle tilfeller, men sørg for at du klikker på knappen i meldingen nederst på oppstartsskjermen (den der logoen og navnet på PC-produsenten er oppført):
Trykk __ for å kjøre Setup
- BIOS-innstillingene er ikke de samme for alle produsenter, men sørg for at du er kjent med kontrollene fordi du ikke kan bruke musen i BIOS.
- Naviger til kategorien Sikkerhet i BIOS nad, klikk på Fingeravtrykk.
- Etter at den er åpnet, naviger til det siste alternativet som skal lese Tilbakestill interne fingeravtrykksdata.
- Når en popup-melding vises, sier du Tilbakestill fingeravtrykksdata?, Velg Ja.
- Naviger til Avslutt-fanen i BIOS, og kontroller at du velger alternativet Foreta lagre endringer, siden du vil miste disse endringene hvis du eksisterer på annen måte.
- Vent til datamaskinen din starter opp og kontroller for å se om problemet fortsatt vedvarer.
PRO TIPS: Hvis problemet er med datamaskinen eller en bærbar PC / notatbok, bør du prøve å bruke Reimage Plus-programvaren som kan skanne arkiver og erstatte skadede og manglende filer. Dette fungerer i de fleste tilfeller der problemet er oppstått på grunn av systemkorrupsjon. Du kan laste ned Reimage Plus ved å klikke her