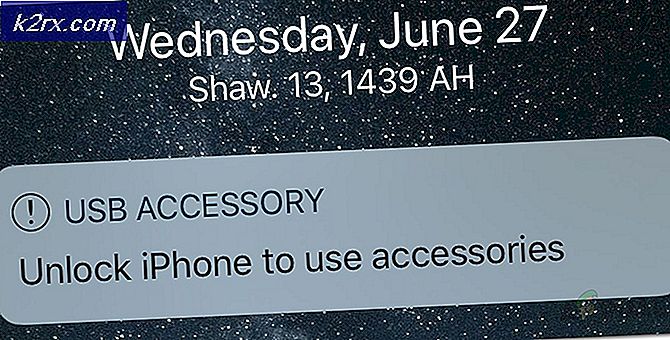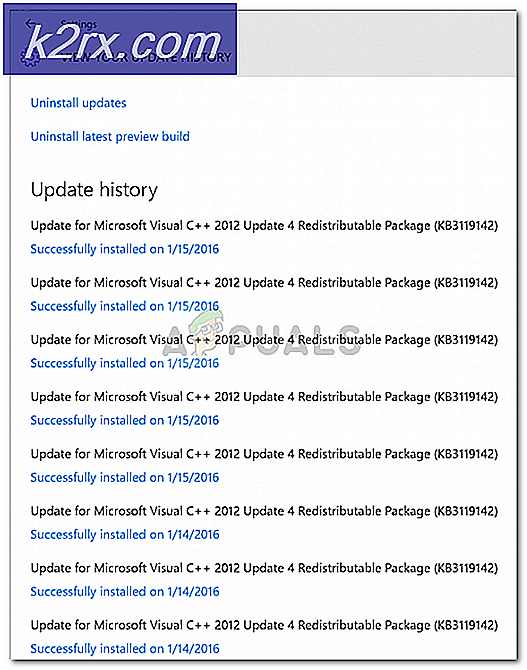Slik overfører du DHCP fra Windows Server 2008 R2 til Windows Server 2016
Det er to måter hvordan du kan tilordne IP-adresser til verter i datamaskinens nettverk, inkludert statisk og dynamisk adressering. Statisk adressering er manuelt tilordnet IP-adresser til vertene dine, som bruker mye mer tid og reduserer produktiviteten til IT-administratoren. Vi anbefaler at du bruker dynamisk adressering ved hjelp av DHCP-protokollen (Dynamic Host Computer Protocol). Den beste fremgangsmåten vil inneholde statisk adressering for servere, lagrings- og nettverksskrivere og dynamisk adressering til andre verter i nettverket. Du kan markedsføre ruteren, brannmuren eller den fysiske serveren som DHCP-server.
Tenk deg neste scenario: Du administrerer 200 verter i det lille selskapet. For øyeblikket bruker du Windows Server 2008 R2 som DHCP-server, og planen er å migrere DHCP-serveren til ny fysisk server drevet av serveren Dell PowerEdge R730 og Windows Server 2016.
Vi viser deg hvordan du overfører DHCP fra Windows Server 2008 R2 til Windows Server 2016. Det er forskjellige måter å gjøre det på, men vi vil vise deg hvordan du gjør det ved hjelp av Powershell. Så la oss starte.
I første del installerer vi DHCP Server på Windows Server 2016. Din Windows Server 2016 skal være en del av domenenes infrastruktur. Før du gjør dette trinnet, må du legge til serveren din til ditt nåværende domene. I vårt eksempel er Windows Server 2016 lagt til i et domene som heter appuals.com.
- Logg på Windows Server 2016 ved å bruke Administrator-konto
- Åpne Server Manager
- Under Konfigurer denne lokale serveren klikker du Legg til roller og funksjoner
- Under Før du begynner klikker du Neste
- Under Installasjonstype velger du Roulasjonsbasert eller funksjonsbasert installasjon, og klikker deretter Neste
- Under servervalg velger du serveren din og klikker deretter. I vårt eksempel installerer vi DHCP Server på en server som heter DHCPSRV1.
- Under Serverroller velger du DHCP Server og klikker deretter Legg til funksjoner. Deretter klikker du Neste .
- Under Egenskaper klikker du Neste
- Under DHCP Server klikker du Neste
- Under Bekreftelse, klikk Installer
- Vent til Windows er ferdig med å installere DHCP Server
I den andre delen vil vi eksportere DHCP Server-konfigurasjon fra Windows Server 2008 R2. I dette eksemplet lagrer vi DHCP Server-konfigurasjonen på lokal disk C: \. Du kan lagre på ekstern disk, USB-flashdisk eller nettverksplassering. Senere trenger du denne filen på den nye serveren.
PRO TIPS: Hvis problemet er med datamaskinen eller en bærbar PC / notatbok, bør du prøve å bruke Reimage Plus-programvaren som kan skanne arkiver og erstatte skadede og manglende filer. Dette fungerer i de fleste tilfeller der problemet er oppstått på grunn av systemkorrupsjon. Du kan laste ned Reimage Plus ved å klikke her- Logg på Windows Server 2008 R2 ved å bruke Administrator-konto
- Klikk på Start-menyen og skriv inn Powershell
- Høyreklikk på Powershell og velg deretter Kjør som administrator
- Skriv netsh DHCP-servereksport C: \ dhcp.txt og trykk deretter Enter for å eksportere DHCP-server til .txt-fil
I tredje del importerer vi DHCP Server-konfigurasjonen til en ny server drevet av Windows Server 2016, og deretter vil vi autorisere den nye DHCP. I denne delen trenger du tilgang til eksportert DHCP Server-konfigurasjon, så vær så snill å kopiere .txt-filen til lokal lagring eller nettverksplassering. I vårt eksempel vil vi kopiere .txt-filen til C: \.
- Logg på Windows Server 2016 ved å bruke Administrator-konto
- Klikk på Start-menyen og skriv inn Powershell
- Høyreklikk på Powershell og velg deretter Kjør som administrator
- Skriv inn netsh DHCP-server import C: \ dhcp.txt og trykk Enter for å importere .txt-fil
- Åpne Server Manager
- Høyreklikk på Verktøy og klikk deretter DHCP
- Høyreklikk på serveren din og klikk deretter Authorize
- Pass på at den nye DHCP-enheten har samme konfigurasjon, inkludert omfang, reservasjoner
I fjerde del fjerner vi DHCP Server-rolle fra gammel server drevet av Windows Server 2008 R2. Før det vil vi sjekke at den gamle DHCP er aktiv eller ikke. Det skal deaktiveres.
- Logg på Windows Server 2008 R2 ved å bruke Administrator-konto
- Hold Windows-logoen og trykk på R
- Skriv dhcpmgmt.ms c og trykk Enter for å åpne DHCP Management
- Pass på at den gamle DHCP-serveren ikke er aktiv lenger. Etter at du har godkjent den nye DHCP-serveren, vil den gamle DHCP-serveren automatisk deauthorisere, slik du kan se på neste skjermbilde.
- Åpne Server Manager, igjen
- Under Roller Sammendrag klikk Fjern roller
- Under Før begynnelsen klikker du Neste
- Fravelg DHCP Server, og klikk deretter Neste
- Under Bekreftelse klikker du Fjern
- Start Windows Server 2008 R2 på nytt
PRO TIPS: Hvis problemet er med datamaskinen eller en bærbar PC / notatbok, bør du prøve å bruke Reimage Plus-programvaren som kan skanne arkiver og erstatte skadede og manglende filer. Dette fungerer i de fleste tilfeller der problemet er oppstått på grunn av systemkorrupsjon. Du kan laste ned Reimage Plus ved å klikke her