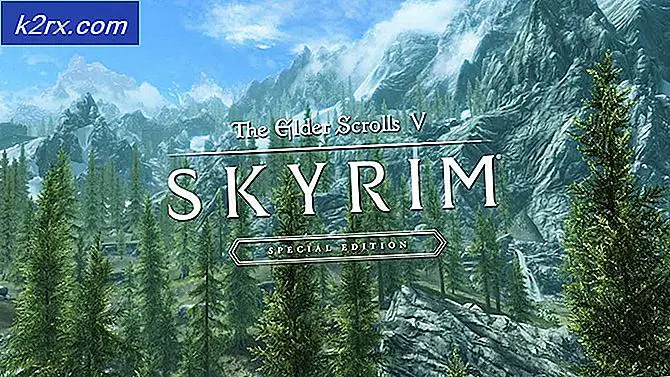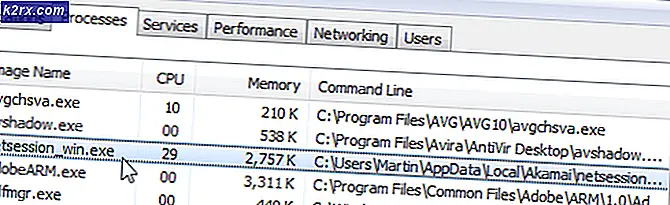Slik flytter du Outlook 'Alle versjoner' til en ny datamaskin
Å få en ny datamaskin er alltid spennende. Men snart du får hendene på det, vil du bli utsatt for oppgaven med å migrere ulike datafiler. Mens noen data er enkle å migrere, er Outlook-data absolutt ikke på den listen. Trinnene er imidlertid ikke så kompliserte, de krever bare mer innsats enn en vanlig filoverføring. Som alltid vil vi gi deg den beste måten å flytte viktige Outlook-data til en ny datamaskin.
Metoden nedenfor vil kreve at du blir ganske teknisk i hvert trinn, men det vil gi deg større grad av kontroll over dine Outlook-data. Åh, og det er helt gratis.
Når du er klar, følg veiledningen under for å migrere Outlook-dataene dine til en ny PC.
Slik flytter du Outlook-data manuelt til en ny PC
Disse trinnene nedenfor vil dekke alle nødvendige oppgaver som trengs for å effektivt flytte Outlook-data til en ny datamaskin. Denne metoden vil ta litt tid, men det er uendelig bedre enn å bruke Windows Easy Transfer (som vil ødelegge Outlook-profilen din).
Siden hele prosedyren er ganske kjedelig, har vi besluttet å dele den i flere trinn. Guiden nedenfor vil fungere på Outlook, 2010, Outlook 2013 og Outlook 2016. Den vil fungere på datamaskiner som kjører Windows 7, Windows 8 og Windows 10. Mens trinnene ligner på eldre versjoner av Outlook, vil de eksakte banene vi får tilgang til vil variere.
Husk at kontoer ikke kan flyttes med denne metoden, siden de er lagret i registret. Du må gjenskape dem på den nye datamaskinen (vi skal vise deg hvordan). Med dette i tankene, her er hva du trenger å gjøre:
Trinn 1: Vis skjulte filer, mapper og utvidelser
Det første vi må gjøre er å hente filene fra den gamle datamaskinen. Men tingene er litt mer kompliserte enn det siden de nødvendige filene er lagret i en skjult mappe i Windows-katalogen. Her er en rask guide til hvordan du viser skjulte filer og aktiverer utvidelser i Windows:
- Åpne et File Explorer- vindu og velg fanen Vis .
- Fra det nylig viste båndet merker du av ved siden av filnavn utvidelser .
- Merk av i boksen ved siden av Skjulte elementer.
Trinn 2: Henter de nødvendige filene fra den gamle datamaskinen
Nå som utvidelsene og de skjulte mappene er synlige, er det på tide å begynne å hente de nødvendige Outlook-filene. Dataene vi skal pakke ut, inneholder alle dine Outlook-e-poster, kalendere og kontakter.
Hvis du bruker Outlook 2010, vil dataene være tilgjengelige i to forskjellige PST- filer. Outlook 2013 bruker en OST- fil til å lagre kalender, kontakter og oppgaver. Uten videre ado, her er hva du trenger å gjøre:
- Pass på at Outlook er helt lukket. Ellers vil de nødvendige filene ikke bli fullstendig oppdatert.
- Naviger til % YOURUSERNAME% \ Lokale innstillinger \ Programdata \ Microsoft \ Outlook.
- Kopier nå bare filen som har en .pst- utvidelse. Hvis du har flere PST-filer, og du er usikker på hvilken fil som er den som holder dataene dine, sammenlign dem og velg den med en større størrelse.
- Hvis du bruker makroer ofte, bør du også kopiere VBA- filen, hvis du har en.
- Åpne nå Outlook, og naviger til Fil> Regler og varsler.
- Derfra kan du utvide kategorien Alternativer og klikke på Eksporter regler .
- Sett inn en ekstern lagringsenhet og lim inn filene som ble hentet der. Alternativt kan du bruke en skygtjeneste til å flytte filene til den nye datamaskinen.
Trinn 3: Migrere filene til den nye datamaskinen
Nå er det på tide å flytte filene som tidligere ble hentet til den nye datamaskinen. Start ved å koble lagringsenheten til den nye datamaskinen. Alternativt kan du bruke en skygtjeneste for å krysse dem over til den nye maskinen.
Hvis du ikke har installert Outlook på den nye maskinen, er det nå på tide å gjøre det. Når du har gjort det, følger du trinnene nedenfor:
PRO TIPS: Hvis problemet er med datamaskinen eller en bærbar PC / notatbok, bør du prøve å bruke Reimage Plus-programvaren som kan skanne arkiver og erstatte skadede og manglende filer. Dette fungerer i de fleste tilfeller der problemet er oppstått på grunn av systemkorrupsjon. Du kan laste ned Reimage Plus ved å klikke her- Hvis du hentet VBA-filen som brukes til makroer, navigerer du til % YOURUSERNAME% \ Lokale innstillinger \ Programdata \ Microsoft \ Outlook på den nye maskinen og limer den inn der. Hvis du ikke kopierte VBA-filen, hopper du over dette første trinnet.
- Lim inn PST-filen i Mine dokumenter / Outlook-filer. Du kan også lime dem inn i en egendefinert plassering, men sørg for at du husker den nøyaktige banen.
- Til slutt lim inn regelfilen til % YOURUSERNAME% \ Lokale innstillinger \ Programdata \ Microsoft \ Outlook.
Trinn 4: Opprette en ny profil på den nye datamaskinen
Når PST-filen er plassert på den nye maskinen, er det på tide å opprette en ny profil som vil bli brukt til å gjenopprette dine gamle Outlook-data. Her er hva du trenger å gjøre:
- Tilgang til kontrollpanelet bruker søkefeltet (øverste høyre hjørne) for å finne Mail-innstillingene. Dobbeltklikk på 32-bitersversjonen .
- Under Profiler klikker du på Vis profiler.
- Klikk på Legg til for å opprette en ny profil. Deretter skriver du inn navnet på den nye profilen din og trykker OK for å bekrefte.
- Skriv inn ditt virkelige navn etterfulgt av din e-postadresse og passord. Siden de fleste Internett-leverandørene for øyeblikket støtter oppsett av automatisk konto, skal jeg anta at det gjør det også. Trykk Neste og vent på at automatisk oppsett er fullført.
Trinn 5: Koble PST-filen til den nye profilen
Når den nye profilen er opprettet, må vi gjøre de nødvendige tiltakene slik at PST-filen vi tidligere hentet blir anerkjent. Dette er hvordan:
- Gå tilbake til det første Mail-vinduet og klikk en gang på profilen du nettopp har opprettet. Med profilen valgt, klikk på Egenskaper.
- Klikk på Datafiler for å åpne dialogboksen Kontoinnstillinger .
- Utvid Datafiler- fanen og klikk på Legg til.
- Deretter kan du bla til hvor du tidligere limte inn PST- filen, og velg den.
- Klikk nå på den importerte PST-filen for å velge den og klikk på Set as Default- knappen.
- Lukk dialogboksen og åpne Outlook. Din e-post, kontakter, kalender og makroer (hvis du importerte den nødvendige filen) skal være tilgjengelig på den nye PCen.
PRO TIPS: Hvis problemet er med datamaskinen eller en bærbar PC / notatbok, bør du prøve å bruke Reimage Plus-programvaren som kan skanne arkiver og erstatte skadede og manglende filer. Dette fungerer i de fleste tilfeller der problemet er oppstått på grunn av systemkorrupsjon. Du kan laste ned Reimage Plus ved å klikke her