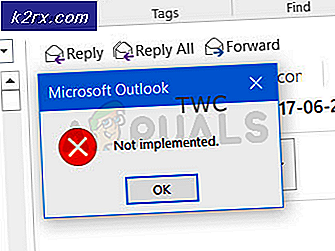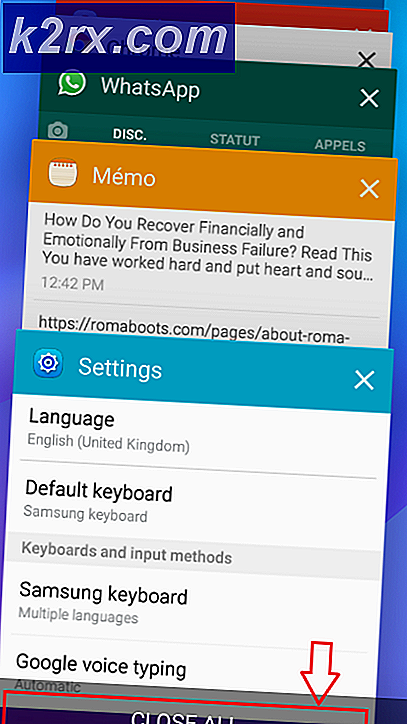Fix: Vi kunne ikke opprette en ny partisjon eller finne en eksisterende
Windows 10 var definitivt vel verdt oppdateringen siden det er et av de beste Windows-operativsystemene på en stund når du tar alt i betraktning, inkludert den tiden det ble gitt ut, sin enkelhet og det mangfold av funksjoner det tilbyr til brukerne.
Men det var vanskelig for mange brukere å installere det eller oppdatere den forrige versjonen av Windows OS, og noen av dem ble til og med tvunget til å fem opp, bare fordi de ikke klarte å kvitte seg med en enkelt feilmelding som dukket opp på skjermen. Vi har laget en artikkel for et av problemene du kan støte på så vær så snill å lese videre!
Installasjonsfeil for Windows 10 Vi kunne ikke opprette en ny partisjon?
Denne bestemte feilmeldingen vises vanligvis når brukere prøver å installere Windows 10 fra en oppstartbar DVD eller USB-stasjon, og den fryser prosessen før den selv startet. Det kan også oppstå hvis du vil oppdatere den forrige versjonen av Windows til Windows 10, og det har vært mange brukere i lang tid.
Heldigvis er løsningen for dette problemet ikke umulig å finne, men du må kanskje prøve ut mange forskjellige metoder før du er i stand til å kvitte seg med problemet. Sjekk ut instruksjonene nedenfor for å komme i gang.
Løsning 1: Bruk diskpart For å opprette en ny partisjon
Hvis oppdateringsveiviseren for Windows 10 ikke var i stand til å opprette en ny partisjon på harddisken din der Windows 10 kan installeres som et ekstra operativsystem, må du kanskje gjøre det selv ved å bruke Kommandoprompt. Prosessen er enkel å forstå, og det bør løse problemet ditt enkelt.
Merk : Før vi starter denne prosessen, må du kontrollere at du ikke har noen SD-kort koblet til PCen. Vi må advare deg om at denne prosessen vil slette alle filer fra harddisken din, så hvis du planlegger å bruke den, må du sørge for at du oppretter en sikkerhetskopi på forhånd. For å kjøre diskparten, følg disse trinnene:
- Start Windows 10-oppsett ved å starte oppstartbar USB eller DVD.
- Hvis du får Vi kunne ikke opprette en ny partisjon feilmelding lukk oppsettet og klikk på Reparer-knappen.
- Velg Avanserte verktøy og velg deretter Kommandoprompt.
- Når Kommandoprompt åpnes, skriv inn startdiskpart. Pass på at du klikker på Enter etter kommandoen for å kjøre den.
- Skriv inn liste disk. Du bør se listen over alle harddisker som er koblet til datamaskinen din.
- Finn nummeret som representerer harddisken din og skriv inn velg disk 0 (vi brukte 0 som et eksempel, så vær sikker på at du erstatter 0 med et nummer som stemmer overens med harddisken din).
- Skriv inn følgende linjer, og trykk på Enter etter hver linje:
disk 0 ren
disk 0 opprett partisjon primær
disk 0 aktiv
disk 0 format fs = ntfs quick
disk 0 tilordne
8. Skriv inn exit for å lukke Kommandoprompt.
9. Start installeringsprosessen på nytt.
Merk: Hvis datamaskinen ikke kan starte opp fra USB- eller DVD-oppstartbar stasjon, må du kanskje justere oppstartsinnstillingene for å deaktivere visse sikkerhetsfunksjoner som hindrer at datamaskinen starter opp fra noe annet enn stasjonen med Windows installert på den . Hvis dette problemet oppstår for deg, følg instruksjonene nedenfor for å fikse det.
- Slå på datamaskinen og trykk øyeblikkelig på F10-tasten, omtrent hvert sekund, til Computer Setup Utility åpnes.
- Bruk høyre piltast til å velge Sikkerhetsmenyen, bruk pil ned-tasten for å velge Sikker oppstartskonfigurasjon, og trykk Enter.
- Før du kan bruke denne menyen, vises en advarsel. Trykk F10 for å fortsette til Sikker oppstartskonfigurasjon-menyen.
- Menyen Sikker oppstartskonfigurasjon åpnes.
- Bruk pil ned-tasten til å velge Sikker oppstart og bruk høyre piltast for å endre innstillingen til Deaktiver.
- Bruk pil ned-tasten til å velge Legacy Support, og bruk deretter høyre piltast for å endre innstillingen til Aktiver.
- Trykk F10 for å godta endringene.
- Bruk venstre pil-tast for å velge Fil-menyen, bruk pil ned-tasten for å velge Lagre endringer og Avslutt, og trykk deretter Enter for å velge Ja.
- Computer Setup Utility lukkes og datamaskinen starter på nytt. Når datamaskinen har startet på nytt, bruk strømknappen for å slå av datamaskinen.
Hvis du ikke er sikker på hvordan du starter opp fra DVD eller USB, må du bare vite hvilket alternativ du vil velge når oppstartsmenyen åpnes. Det vil spørre deg hvilken enhet du vil starte opp datamaskinen din. Følg instruksjonene nedenfor for å starte opp fra DVD eller USB enkelt.
PRO TIPS: Hvis problemet er med datamaskinen eller en bærbar PC / notatbok, bør du prøve å bruke Reimage Plus-programvaren som kan skanne arkiver og erstatte skadede og manglende filer. Dette fungerer i de fleste tilfeller der problemet er oppstått på grunn av systemkorrupsjon. Du kan laste ned Reimage Plus ved å klikke her- Trykk på strømknappen for å slå på datamaskinen. Så snart datamaskinen starter, vises en melding som indikerer at oppstartsmodusen har endret seg.
- Skriv inn den firesifrede koden som vises i meldingen, og trykk deretter på Enter for å bekrefte endringen.
Merk : Ingen tekstfelt vises for koden. Dette er forventet atferd. Når du skriver inn tallene, logges koden uten tekstfelt.
- Trykk på strømknappen for å slå av datamaskinen, vent noen sekunder, slå på datamaskinen og trykk på Escape-tasten gjentatte ganger, omtrent en gang i sekundet, til oppstartsmenyen åpnes.
- Trykk F9 for å åpne startmenyen.
- Bruk pil ned-tasten til å velge SATA-enheten under overskriften + CD / DVD-stasjon, og trykk deretter Enter for å velge CD / DVD-stasjonen som oppstartsenhet. Hvis du vil starte opp fra USB, må du passe på at du velger navnet på USB-en som enheten.
- Datamaskinen starter Windows 8.
- Sett inn oppstartbar CD eller DVD i CD / DVD-stasjonen. Sett inn USB-oppstartbar stasjon hvis du valgte den i de forrige trinnene.
- Trykk på strømknappen for å slå av datamaskinen og vent ca 5 sekunder.
- Trykk på strømknappen igjen for å slå på datamaskinen.
- Datamaskinen starter fra CD, DVD eller USB.
Løsning 2: Sett partisjonen du vil installere Windows til som den primære
Hvis du mottar denne bestemte feilmeldingen mens du prøver å installere Windows 10 på datamaskinen, må du kanskje angi partisjonen du ønsker som den primære på datamaskinen. Dette oppnås også ved hjelp av diskpart-verktøyet i kommandoprompt.
- Start Windows 10-oppsett ved å starte oppstartbar USB eller DVD.
- Hvis du får Vi kunne ikke opprette en ny partisjon feilmelding lukk oppsettet og klikk på Reparer-knappen.
- Velg Avanserte verktøy og velg deretter Kommandoprompt.
- Når Kommandoprompt åpnes, skriv inn startdiskpart. Pass på at du klikker på Enter etter kommandoen for å kjøre den.
- Skriv inn liste disk.
- Du bør se listen over tilgjengelige harddisker. Finn harddisken din og skriv inn velg disk 0. Vi brukte disk 0 i vårt eksempel, så vær sikker på å erstatte 0 med et nummer som representerer harddisken din.
- Skriv inn listepartisjon.
- Liste over tilgjengelige partisjoner vil vises. Finn partisjonen du vil installere Windows 10 på, og skriv inn valgt partisjon 1. Husk å erstatte 1 med et nummer som samsvarer med partisjonen din.
- Skriv inn aktiv.
- Skriv exit og trykk Enter for å avslutte kommandoprompt.
Løsning 3: Koble fra hver lagrings- og perifer enhet fra datamaskinen
Når du oppdaget denne feilmeldingen, er det sannsynligvis fordi det er noen eksterne enheter koblet til, for eksempel en ekstern harddisk, SSD, USB-minnepinne / flash-enhet eller et SD-kort. Bare fjern og koble fra alle eksterne lagringsstasjoner fra USB-porten. Hvis du bruker USB-stasjon som inneholder installasjonsfiler for å installere OS, koble du bare til den oppstartbare USB-stasjonen og starter på nytt.
For å gjøre dette klart, må du bare forlate enheten som er nødvendig for installeringsprosessen, siden andre enheter kan føre til problemer med inkompatibilitet med datamaskinen.
Merk : Mange brukere rapporterte Vi kunne ikke opprette en ny partisjon feilmelding mens du prøver å installere Windows 10 på en SSD. Ifølge brukerne, for å fikse dette problemet må du koble fra alle andre harddisker og bare la din SSD-stasjon være tilkoblet.
Alternativt kan du prøve å deaktivere alle andre harddisker bortsett fra SSD fra BIOS. Når du har deaktivert eller frakoblet alle andre stasjoner, bør SSD gjenkjennes av installatøren. Nå er alt du trenger å slette alle partisjoner på SSD og Windows 10 skal installeres uten problemer.
Løsning 4: Bruk en USB 2.0-lagringsenhet
Brukere har rapportert at de sliter med å installere Windows fra USB 3.0-enheter, selv om datamaskinene deres støtter det som standard. Men ved hjelp av en USB 2.0-flash-enhet syntes å løse problemet for dem som kan bety at du må kjøpe en annen USB-stasjon.
Det er vanligvis din BIOS som ikke støtter USB 2.0 og ikke datamaskinen din. Hovedkort som støtter USB 3.0 uten at noen drivere er installert, er sjeldne, uansett hvor nye de kan være.
PRO TIPS: Hvis problemet er med datamaskinen eller en bærbar PC / notatbok, bør du prøve å bruke Reimage Plus-programvaren som kan skanne arkiver og erstatte skadede og manglende filer. Dette fungerer i de fleste tilfeller der problemet er oppstått på grunn av systemkorrupsjon. Du kan laste ned Reimage Plus ved å klikke her