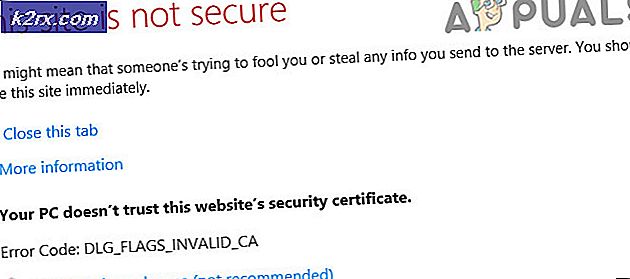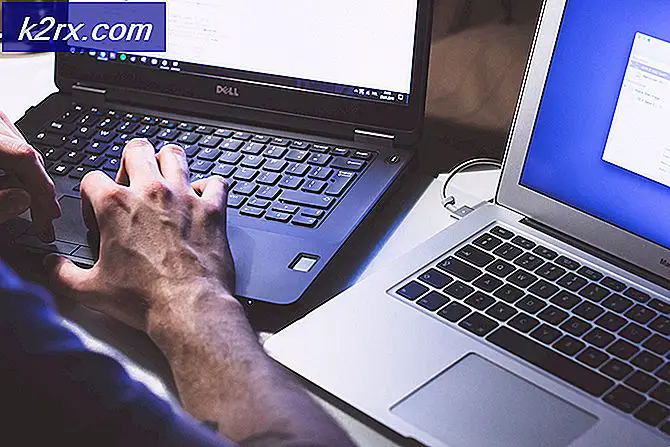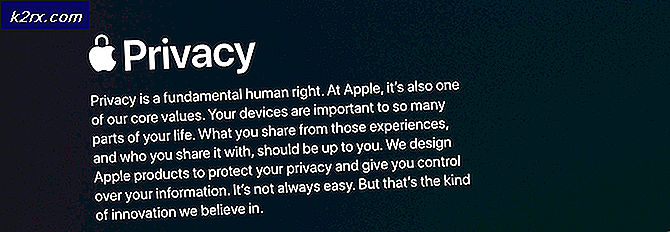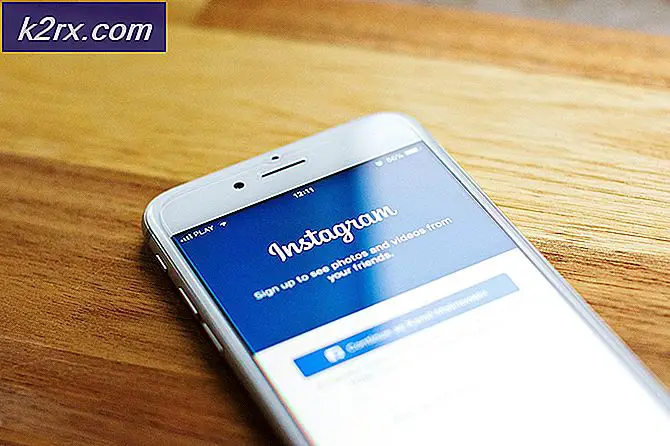Slik flytter du en Outlook Offline Data File (OST) i 2010, 2013 og 2016
Det er ikke mange scenarier der du må flytte Outlook Offline Data File (OST) . Men hva om du jobber med begrenset lagring i C-stasjonen, er OST-filen stor. I dette tilfellet er det fornuftig å prøve å flytte den til en annen stasjon hvor du har mer plass.
OST-filen er i utgangspunktet en mappe som Microsoft Outlook bruker til å holde offlinekopier av ulike postbokselementer som finnes på Exchange-serveren. OST-filen viser seg å være mest nyttig når brukere må jobbe i Outlook uten å kunne koble til Exchange-serveren. OST-filen vil holde dataene før de overføres til Exchange-serveren når tilkoblingen er tilgjengelig.
Men problemet er at prosedyren for å flytte Outlook offline datafiler ikke er så enkelt som annonsert. Hvis du allerede har forsøkt å endre plasseringen av OST-filen din i Outlook 2013 eller Outlook 2016, la du merke til at Bla gjennom- knappen i Outlook Data File Settings er deaktivert. Dette skjer fordi den klassiske frakoblingsmodusen i Outlook 2013 og senere har blitt utdatert.
Det finnes imidlertid løsninger for å flytte din OST-fil, men du må gjøre noe tilpasning. Nedenfor har du en samling metoder som hjelper deg med å flytte OST-filen. Vennligst følg en metode som er kompatibel med Outlook-versjonen.
Merk: Hvis du har Outlook 2010 eller eldre, følg siste veiledning for å endre .ost-stedet.
Flytter Outlook Offline Data File i Outlook 2013, 2016
Hvis du har Outlook 2013 eller Outlook 2016, er det tre forskjellige metoder som gjør at du kan flytte OST-filen.
Hvis du ikke vil risikere noe, kan du enten legge til en ForceOSTPath registernøkkel eller opprette en ny Outlook-profil og sette den nye .ost- plasseringen derfra.
Det er også en tredje metode som innebærer å skape en dummy OST-fil som vil lure Outlook til å gjøre deg velge en ny plassering for din OST-fil. Men denne metoden kan potensielt hense med din adressebok, så unngå å bruke den med mindre du ikke har et annet valg.
For å holde ting så enkelt som mulig, start godt med den mest enkle løsningen og arbeid oss nedover. La oss begynne.
Metode 1: Opprette en ny profil og endre OST-filplasseringen
- Naviger til plasseringen til din OST-fil og kopier den til den nye plasseringen. Hopp over dette trinnet hvis du vil ha en helt ny OST-fil.
Merk: For å finne ut plasseringen av din OST-fil, naviger til Fil> Kontoinnstillinger og klikk kategorien Datafiler . Deretter velger du e-postadressen din og klikker på Åpne filliste . - Trykk Windows-tasten + R, og skriv deretter kontrollen mlcfg32.cpl .
- Klikk på Vis profiler fra vinduet Mailoppsett.
- Klikk på Legg til- knappen og skriv inn et nytt navn for profilen din.
- Klikk nå på E-postkonto og skriv inn navn, e-post og passord før du klikker Neste.
- Når oppsettet er fullført, må du merke av i boksen ved siden av Endre kontoinnstillinger, før du klikker Neste .
- La serverinnstillingene være uberørt og klikk på Flere innstillinger .
- Velg kategorien Avansert og klikk på Outlook Data File Settings .
- Hvis du vil bruke en eksisterende OST-fil, naviger til banen til der du flyttet den og trykk Åpne . Hvis du vil ha en helt ny OST-fil, naviger du til stedet der du vil lagre den nye offline-mappefilen.
- Når OST-banen er angitt, trykk Finish, vent for testene å fullføre og klikk Lukk .
- Gå tilbake til det første postvinduet og sørg for at profilen du nettopp har opprettet, blir brukt som standard. Klikk på Bruk for å lagre ditt valg.
Metode 2: Angi registernøkkelen ForceOSTPath
Før vi begynner, bør du være oppmerksom på at utførelsen av urettmessig endring i registret helt kan ødelegge Outlook. Følg trinnene nedenfor nøye for å sikre at ingenting gjøres feil. Slik angir du ForceOSTPath-registeroppføringen slik at den endrer plasseringen av OST-filen.
Merk: Denne metoden fungerer bare for en ny Outlook-profil.
PRO TIPS: Hvis problemet er med datamaskinen eller en bærbar PC / notatbok, bør du prøve å bruke Reimage Plus-programvaren som kan skanne arkiver og erstatte skadede og manglende filer. Dette fungerer i de fleste tilfeller der problemet er oppstått på grunn av systemkorrupsjon. Du kan laste ned Reimage Plus ved å klikke her- Lukk Outlook og alle tilknyttede dialogbokser.
- Trykk på Windows-tasten + R og skriv regedit i boksen. Trykk Enter for å starte Registerredigering .
- Naviger til følgende undernøkkel:
HKEY_CURRENT_USER \ Software \ Microsoft \ Office \ xx.0 \ Outlook
Merk: xx.0- plassholderen er en indikasjon på Office-versjonen. Office 2016 er 16, 0 og Office 2013 er 15, 0 . - Høyreklikk på Outlook-mappen og velg Ny, og deretter Utvidbar strengverdi.
- Skriv inn ForceOSTPath, og trykk deretter på Enter for å bekrefte.
- Høyreklikk på ForceOSTPath og klikk på Endre .
- Sett inn den fullstendige banen der du vil at Outlook skal lagre OST-filen. I mitt tilfelle var den banen E: \ OutlookStuff \ MyOST . Klikk Ok for å bekrefte.
- Det er det. Du kan lukke Registerredigering . Åpne Outlook og se om plasseringen for din OST-fil er endret.
Metode 3: Bruke en dummy PDF-fil for å endre OST-plasseringen (Outlook 2013 og eldre)
Hvis du bestemmer deg for å bruke denne metoden, bare husk at det kan hende med adresseboken. Ved å lure Outlook til å åpne en ødelagt fil, vil du tvinge den til å spørre deg om en ny plassering for din offline datafil. Outlook vil da opprette en ny OST-fil og synkronisere den med postkassen din. Her er hva du trenger å gjøre:
Merk: Denne metoden fungerer ikke lenger med Outlook 2016
- Lukk Outlook fullstendig og en hvilken som helst tilknyttet dialogboks.
- Åpne et File Explorer-vindu og lim inn % localappdata% \ microsoft \ Outlook til adressefeltet øverst på skjermen. Dette bør ta deg til plasseringen av din OST-fil.
Merk: Hvis du ikke får tilgang til denne plasseringen, klikker du på kategorien Vis i Filutforsker og merker av i boksen ved siden av Skjulte elementer . - Lim inn en PDF-fil til den aktuelle plasseringen. Hvis du ikke har en klar, kan du opprette en tom PDF-fil flytte den her.
- Kopier OST-navnet fra din OST-fil og endre navn på PDF-filen med den. Endre deretter navnet på den faktiske OST-filen med en -old på slutten.
- Endre utvidelsen av PDF-filen til .ost . Klikk Ja når Windows ber deg om å bekrefte.
Merk: Hvis du ikke klarer å se utvidelsene, klikker du kategorien Vis og merker av i boksen ved siden av filnavnutvidelser . - Åpne Outlook. Du bør bli bedt om en melding som sier at OST-filen ikke kan brukes. Klikk Ok for å få fram Outlook Data File Settings .
- Bruk det nye vinduet til å endre plasseringen av din OST-fil.
Merk: Hvis du vil gå tilbake til den gamle oppførselen før du endrer plasseringen, slett du dummyfilen og fjern -old fra den virkelige OST-filen.
Flytte Outlook Offline Data File i Outlook 2010 eller eldre
Hvis du fortsatt er i Outlook 2010 eller eldre, kan du flytte OST-filene ved å deaktivere frakoblet modus og endre OST-banen i kategorien Avansert. Men det fungerer bare med offline datafiler som brukes av Exchange.
- Åpne Outlook og naviger til Kontoinnstillinger> Kontoinnstillinger> Flere innstillinger .
- Fjern avmerkingen i boksen ved siden av Bruk Cached-modus og klikk på Bruk .
- Klikk nå på Outlook Data File- innstillingene, og bruk Browse- knappen for å velge den nye plasseringen til din OST-fil.
PRO TIPS: Hvis problemet er med datamaskinen eller en bærbar PC / notatbok, bør du prøve å bruke Reimage Plus-programvaren som kan skanne arkiver og erstatte skadede og manglende filer. Dette fungerer i de fleste tilfeller der problemet er oppstått på grunn av systemkorrupsjon. Du kan laste ned Reimage Plus ved å klikke her